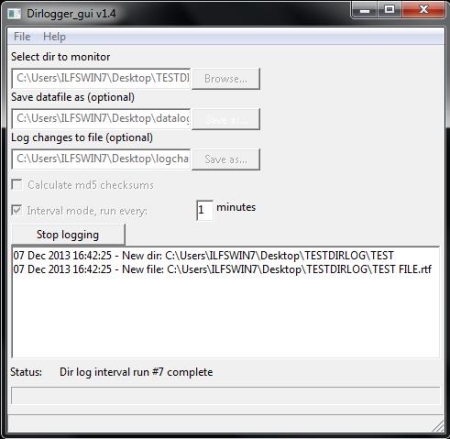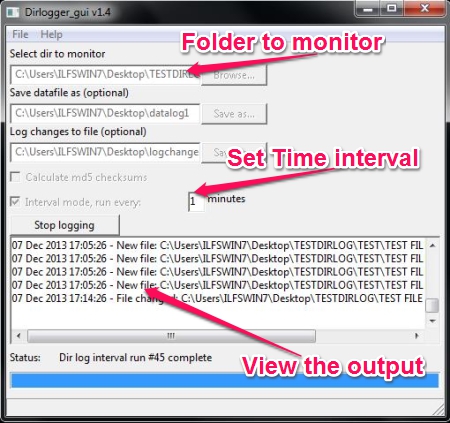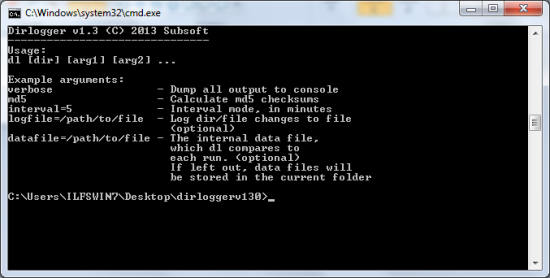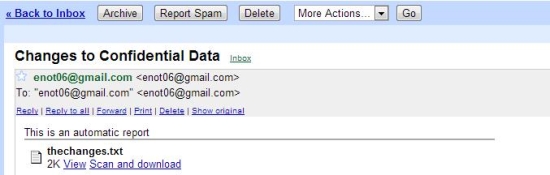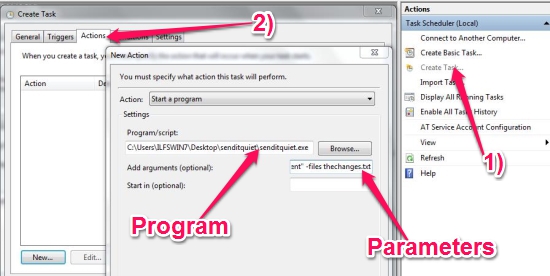DirLogger is a free folder monitor software that lets you monitor a folder for changes. You can set it to run on specific intervals (specified in minutes) and also calculate the md5 checksum. A command line version of this free folder monitor tool is also available. This tool is also available for Linux with or without GUI. The command line version of the tool can be used to dump the output to a file and can be reviewed later by the user. You can even schedule a command line based email software to send the file to your email address to be reviewed.
DirLogger can monitor a folder for any kind of changes. This would mean that once you set this folder monitor software to monitor a folder, any changes like, creation of a folder or file, copy or deletion of a file or folder, or any changes to the size of the file will be logged and displayed.
How to run it?
Once you download the zip file (compressed file) from the website’s download section, you can simply extract it to any folder and launch the file named “dl.exe” from there. If you’ve downloaded the GUI version of this folder monitor, then you will be presented with a simple interface. If you wish to download and run the command line version, you can even set it to dump the output and do wonderful things with. We will get to that part soon.
You can specify the file which DirLogger needs to use to compare the changes while the folder monitoring is in progress. You can also provide the file name where it can save the changes. These two options are optional and you can ignore it and still work with DirLogger.
Setting Time Interval
You can specify the time interval in minutes and DirLogger will automatically scan the folder after every set interval. This is useful when you want to keep a persistent check on the folder.
Fun with the Command Prompt version of DirLogger
There are a lot of things you can do with the command prompt version. As in the GUI version of this simple but powerful folder monitor, you can view the output in the command prompt window. As you’re working with the command prompt window, you can even redirect the output to a file using the pipes (redirection operators). In brief, pipes are nothing but special operators that you can use while you’re working with the command prompt, to redirect the output from the screen to a file or any other stream (could be printers, parallel port, serial port etc.).
A simple command would look like this:
dl c:\users\edPC\Desktop\Confidential verbose interval=2
The command above would monitor the folder named “Confidential”. The “interval=2” will set an interval of 2 minutes and “verbose” will show the output on the screen.
To dump the output of the above command, we would use the redirection operator like this:
dl c:\users\edPC\Desktop\Confidential verbose interval=2 >> changes.txt
This would dump the output to the file instead of displaying the output to the black screen. Note that we used ‘>>’. This means dump the output and append the file each time new data is to be written instead of over writing the file. If you really want to over write the file, use ‘>’ instead.
How to get Email Alert for changes
Wow, wouldn’t it be great if you could get an email notification with regular updates about the changes to your folder? We can achieve it with some other tools and little help from the Windows Task Scheduler. We will be using a command line Email sending tool named “SendItQuiet”. Click here to know more about it.
You can use the Windows Task scheduler to schedule SendItQuiet to send an email with the updated file. Here is the command for DirLogger and SendItQuiet.
DirLogger Command:
dl c:\users\EdPC\Confidential verbose interval=60 >> c:\users\EdPC\SendItQuiet\thechanges.txt
SendItQuiet Command:
senditquiet -s smtp.gmail.com -protocol ssl -u yourusername -p yourpassword -f youremail@gmail.com -t receiver@gmail.com -subject "Auto Generated Report - DirLogger" -body "This is an automatic report generated with DirLogger. Check the attachment" -files thechanges.txt
Now we can simply use the Task Scheduler to run the above “SendItQuiet” software with the parameters. You can access the Task Scheduler from the Start Menu -> Programs -> Accessories -> System Tools -> Task Schedular. The image should make it clear.
You should make sure that you Choose the “Triggers” tab to set a time for this program to be scheduled. You can choose it to run daily, monthly or weekly as you wish.
Conclusion
DirLogger is a very simple but powerful folder monitor that can be used in many ways. It can be used to keep a check on an important folder and schedule an application to send an email with the changes being done to the folder. I would recommend this folder monitoring software for anyone who would like to keep a healthy nose to sniff out what’s fishy going on in the computer.