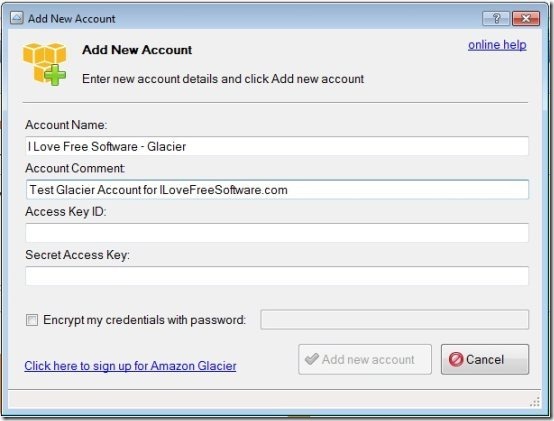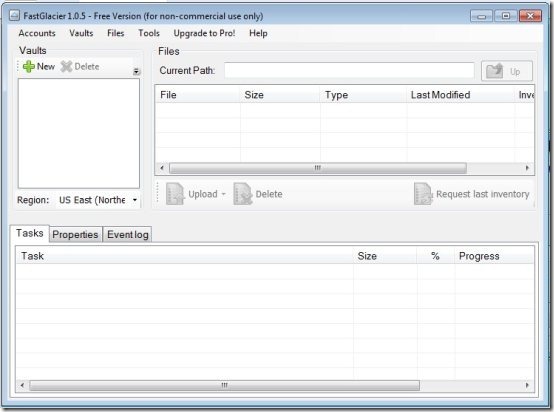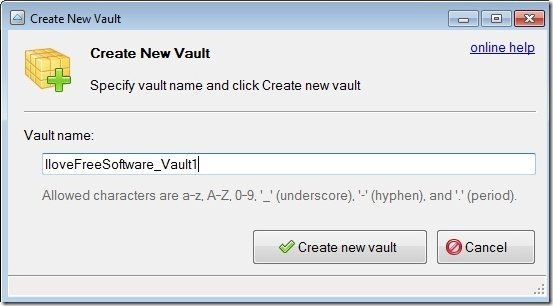FastGlacier is a free desktop client for Amazon Glacier. It lets you upload files to Amazon Glacier, create vaults, delete vaults, see vault properties, and much more. It supports large files upload, up to 40 TB in size! And it is completely free.
Amazon Glacier was launched recently. This is a super low cost online data storage and data archival service that lets you store data online for as low as 1 cent per GB. However, Amazon AWS console does not gives any option to upload or download files from Amazon Glacier. For that, API has to be used programmatically in your applications.
FastGlacier is probably the first desktop client for Amazon Glacier that is out there. It lets you do pretty much everything with Amazon Glacier that you need to do. However, it is still very new and some kinks need to be worked out.
How to Use this Desktop Client for Amazon Glacier
It is quite easy to use FastGlacier, as the interface is quite intuitive. It is actually quite similar to S3 Browser, which is no surprise as it comes from the same company. Just download FastGlacier, and install it. Download size is less than 2 MB, so it should be quick.
Once you have installed FastGlacier, you need to configure your Amazon Glacier account details in that. For that, either you need to have already signed up with Amazon Glacier, or you can go to the sign-up link from within the program.
In the Add Account screen, give a name for your Amazon Glacier account (you can choose any name), add a comment if you want to, and provide your Amazon Glacier Access Key and Security Access Key (available in AWS Console via Add Users). You can also add password protection to your account, so that if someone tries to access the account via this desktop client for Amazon Glacier, they will be prompted for password. I strongly recommend this.
Once you have added an account, you will be taken to main window of FastGlacier that lets you do bulk of whatever you want to do with Amazon Glacier. It has a section on left that shows all your vaults, section on right shows files that are present in selected vault, and section at bottom shows the operation that you are currently carrying out in this Amazon Glacier desktop client.
Amazon Glacier stores data in vaults (consider them same as “folders” on your computer). They are equivalent of buckets in Amazon S3. If you have not added a vault till now, that is the first thing you want to do. For that, click on “New” on the Left hand side. Do notice there is a small drop-down titled “Region” at the bottom of Vault pane. If you want to create a vault in a specific region, do select the region from here first, before clicking on New button to create vault. The vault will be created in the region that you select here (I am yet to figure out how to change region for a vault once created; and if it is even possible at all).
Once you have added a vault, it will show up in FastGlacier window. You can right click on the vault to see its properties (they will show up in bottom window).
Once the vault is created, next thing you want to do is upload some files to your Amazon Glacier account via this cool desktop client (isn’t that really why we signed up with Amazon Glacier in first place). So, let’s get started with that.
How to Upload Files to Amazon Glacier
To add file to your Amazon Glacier, just select any vault name, and click on “Upload button”. Then you can select any file that you want to upload in your Amazon Glacier account. As I mentioned earlier, it supports really big file size, so you can just upload all your files together in form of one big zip archive.
I tried file upload process in FastGlacier with a small word document. However, it didn’t turn out to be as seamless as I had thought. The transfer process was interrupted many times in between and I had to restart it. Ultimately it did succeed after 5-6 tries. But I won’t criticize FastGlacier a lot for that; it is still quite new. I am sure developers must already be working frantically to make this Amazon Glacier desktop client even more stable.
Once the file is uploaded, you won’t be immediately able to see it in your vault because of the way Amazon Glacier works. You need to request inventory of the vault to see the files present in it. And the first request can be submitted only 24 hours after the first upload.
Some other features of FastGlacier Desktop Client for Amazon Glacier
- Completely free for personal non-commercial use. Paid upgrade available for commercial use.
- Support multi-part uploads.
- You can pause and resume upload process at any time.
- You can configure bandwidth limits via Option screen, so that it does not uses up all your bandwidth during upload process.
- Supports very large files, up to 40 TB in size. This is the same as upper limit of Amazon Glacier.
- You can queue multiple files for upload, without waiting for a file to finish uploading. So, if you have hundreds of file, you can just queue ‘em all, and forget it.
- You can even upload a whole folder.
- You can configure multiple Amazon Glacier accounts.
- You can specify a proxy for uploads.
- Apart from bandwidth throttling, you can also specify maximum number of concurrent uploads.
- Quite easy to use.
Verdict:
Since the time Amazon launched Glacier, I had been itching to try it out, and had been eagerly awaiting for first desktop client of Amazon Glacier to be out. FastGlacier came out much sooner than I had anticipated, and it didn’t disappoint me at all. The interface is quite polished and easy to use. Vault creation process worked like a charm. I love the fact that I can configure multiple Amazon Glacier accounts with it, and individually password protect them. The only glitch was the file upload process, which frankly is the most important operation it is supposed to perform. However, I have high hopes from FastGlacier, and really hope that developers fix this soon.
Do try out FastGlacier and share your experience in comments. And if you know some other desktop client for Amazon Glacier, do let us know about that too.