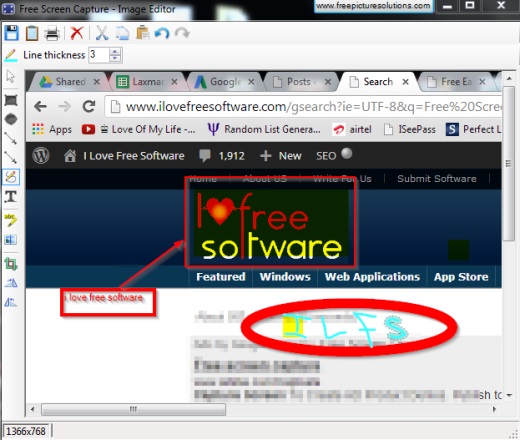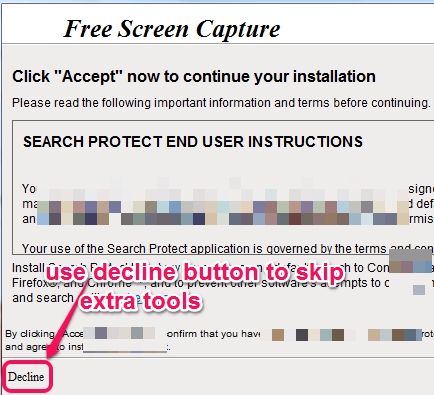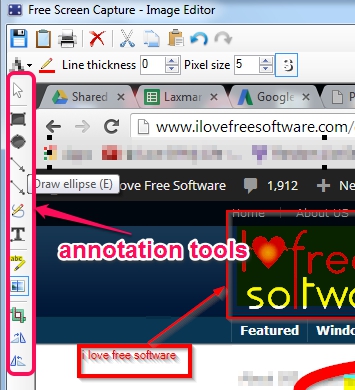Free Screen Capture software is quite useful software to capture screenshots of desktop screen and edit those screenshots using its built-in image editor. This feature makes it a bit different than many traditional screenshot capture tools. For each captured screenshot, a separate window of its image editor opens up where you can use many annotation tools to enhance that particular screenshot.
It helps to capture full desktop screen or just a specific region of desktop screen, which you can edit with all available tools of its editor. Screenshot can be saved in five different formats (jpg, bmp, png, tiff, and gif) to custom destination location.
In above screenshot, you could see its built-in image editor’s interface where you can edit your screenshot, before saving.
How To Use This Free Screen Capture Software?
Download this free screen capture software and install it on PC. It is a lightweight software which comes with 622 KB size setup file. Installation is also very simple, but before actual installation process, you will be prompted many extra tools (like Mobogenie, The Default Tab Search Bar, etc.). You can either install them or can simply ignore them with Decline button.
Complete this freeware’s installation and use desktop icon shortcut to run it. It will run in system tray of your PC and you can use its tray icon to capture screenshots.
Right-click on its tray icon and you will find two options: Full Screen and Region. Use Full Screen option to automatically capture whole desktop screen and use Region option to select a part of desktop screen for capturing screenshot.
One disappointing part is that hotkeys are not available for screenshot capture. So you have to use its tray icon, whenever you need to capture screenshots.
Each captured screenshot will open with built-in image editor. If you don’t want any changes to original screenshot, then use Save button to save the screenshot on destination location of your choice. But if you want to edit it, then use annotation tools of image editor. Available tools are: rectangle tool, ellipse tool, text, highlighter, crop tool, Obfuscate tool (to blur a portion), freehand draw tool, and more. Use these tools and to correct mistakes (if happens), use undo button.
After editing the screenshot, you can save screenshot to PC, can copy it to clipboard, or can even take print out using available buttons.
Conclusion:
Free Screen Capture is better than many basic screenshot capture tools, as it can capture as well as edit your screenshots. A separate window is opened for each screenshot so that you can easily edit and save them for later use. However, it should provide hotkey support to quickly capture multiple screenshots.
Also check these similar 7 free screenshot capture tools with annotation tools.