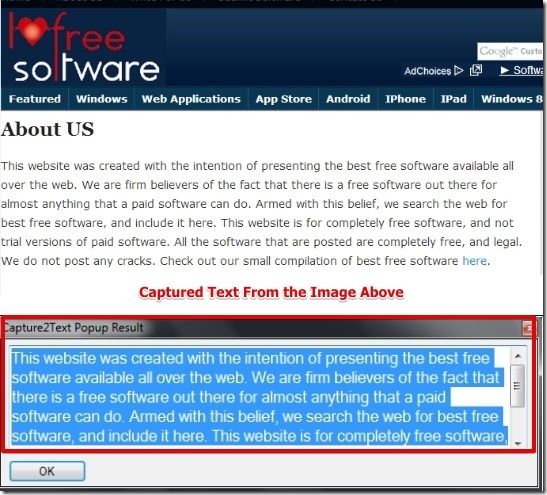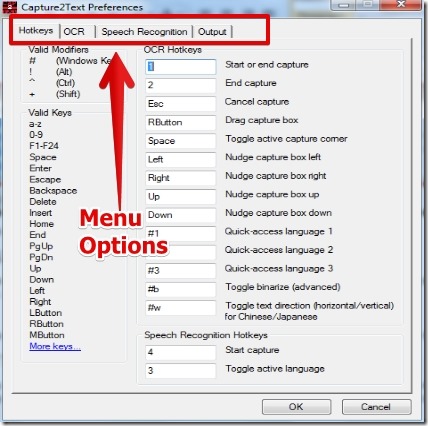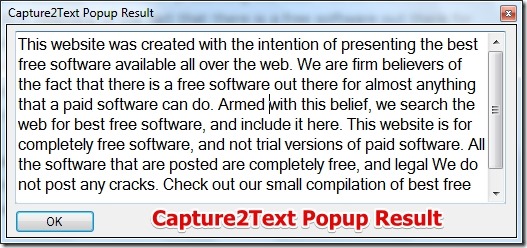Capture2Text is free software to extract text from image. Capture2Text lets you select the area on the image (which consists of the text) and then Capture2Text extracts the text from the selected area. After the extraction is over you can simply paste the text in any text editor. It is called the OCR (Optical Character Recognition) feature of Capture2Text.
I really liked OCR (Optical Character Recognition) feature of Capture2Text. I have tested Capture2Text in Windows 7 and it worked great for me. I was able to extract the text from the image very easily. To test Capture2Text software, I created the screen snapshot of I love Free Software and then extracted the text from the screen shot. I got amazing result as shown below.
Note: Capture2Text also offers speech recognition feature but I have not reviewed it in this article.
User Interface For Capture2Text:
In order to access Capture2Text’s user interface you have to open the user interface from the system tray. Go to the system tray and right click on Capture2Text icon and select Preferences. You will have the user interface opened for you.
In the user interface you can edit the hotkeys, change settings for the OCR, speech recognition, and edit the output for the extracted text.
How To Use Capture2Text To Extract Text From Image:
It is very simple to extract text from image. In order to extract text from image, you have to press the hotkey and then simply select the desired area from your mouse. After you have selected the area, use the hotkey to end capturing. You will have the capture text opened to you in Capture2Text popup result window.
In order to open and cancel text capture you have the hotkeys/shortcuts which you can view and edit from the preferences. There are lots of other shortcuts also which you can use for the toggling the text direction, language, and nudging the captured area. The hotkeys can be accessed from the user interface.
Another feature I really liked in Capture2Text is that you can directly send the extracted text to any text editor. For this you have to simply select the Send to cursor option by right clicking Capture2Text icon in the system tray, you will have the captured text sent directly to the text editor that has the cursor in it.
Note: Capture2Text also offers the option to send the extracted text to a specific text editor. However, this option did not work for me.
Features of Capture2Text:
- Very simple to use.
- Capture2Text can easily, instantly and effectively extract text from images.
- Capture2Text supports a number of languages for text capture which includes but is not limited to the list below:
- Hebrew
- Greek
- Korean
- Arabic
- Italian
- Polish
- Thai
- Danish
- Croatian
- Estonian
- Spanish
- English
- Hungarian
- Portuguese
- Icelandic
- Belarusian
- Swedish
- Vietnamese
- Dutch
- Bengali
- Chinese
- Czech
- Hindi
- Greek
- Russian
- German
- French
- Bulgarian
- Japanese
- Option to view the captured text in Capture2Text result popup window.
- Option to select the formatting of the extracted text for the review window.
- View the extracted text in horizontal and vertical form.
- Option to edit the substitutions, special tokens, and escape characters.
- Option to prepend and append the output.
- Select the size of Popup Window.
- Works for different image resolution. But poorer the resolution more will be the unwanted added text in the extracted text.
You can also try out PDF Text Extractor. It is free software to extract text from PDF Files.
Conclusion:
Capture2Text software is very simple to use and it extracts the texts instantly. What I really liked is that, Capture2Text extracts the text in a clean way. I did not have any problem in extracting text from my images. Based on Capture2Text’s awesome work and ease of use, I would recommend you to try it out.