This article covers a simple way to share a webpage screenshot in Microsoft Edge Chromium. There are a number of useful features included in the new version of the Edge browser in which sharing option is one of them. With a single click, it lets you share your post directly to your beloved ones available on social networks. All you need to do is click on the Share button and then select the way to share the links.
Users commonly share the web pages they are currently seeing on the internet. In the Edge browser, they can do this with the elasticity of posting the web pages. Although you can do it by simply copying and pasting the URL of the browser. But it might be a more convenient method using a proper button to share the web pages. So, let’s move to the below section and know the process to send it.
How to Share Webpage Screenshot in Microsoft Edge Chromium?
In order to share webpage screenshot in Microsoft Edge Chromium, follow the below steps:
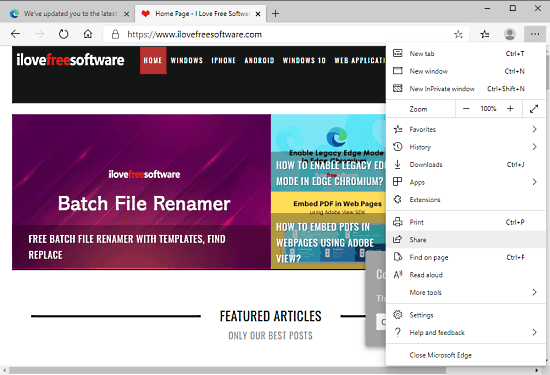
Step 1: At first, launch the Chromium-based Edge browser. Once it opens, go to the top-right corner of the screen and click on the three-dotted line, available in the horizontal form. In the menu list, click on the Share button as shown in the above snapshot.
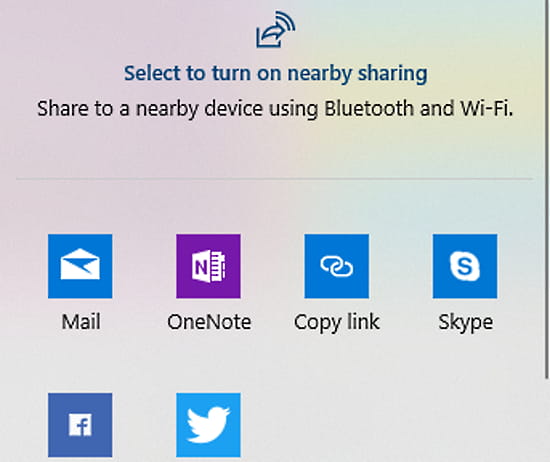
Step 2: On the following page, choose the option through which you want to share the post. There are only 6 applications that are supported by the Microsoft Edge browser. These applications are – Mail, OneNote, Copy link, Skype, Facebook, and Skype. However, before using these tools on your browser, you might need to install some of them on your device.
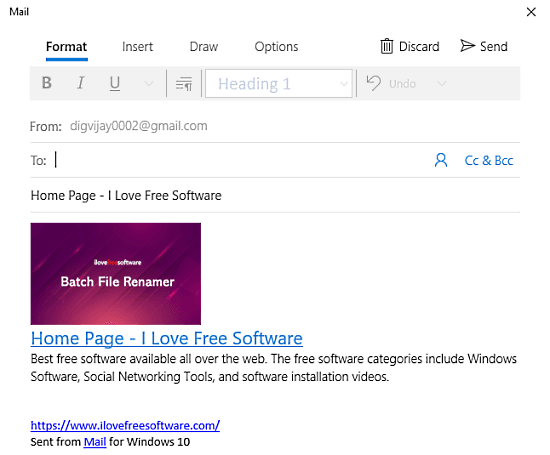
Step 3: In this tutorial, I choose Mail in order to share the post. It might ask you the credentials for signing purposes. Fill the address to whom you want to send the post and then click on the Send button.
Closing words:
If you’re using the Edge browser, now there is no need to follow the old method like copy and paste the URL links. Microsoft releases yet another useful feature that lets you share the links to your family and friends using a single button. It also works with the mail that can also be used to send even any private web pages.