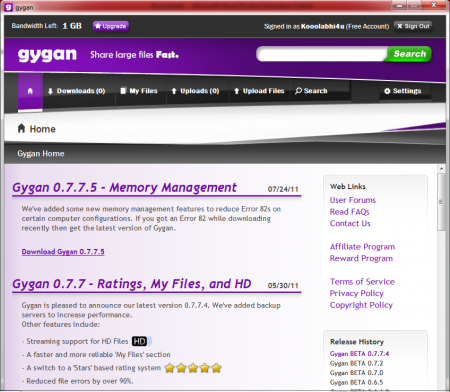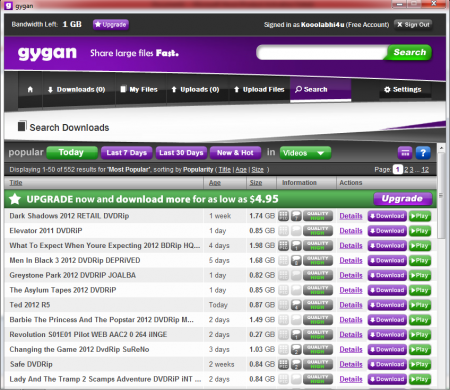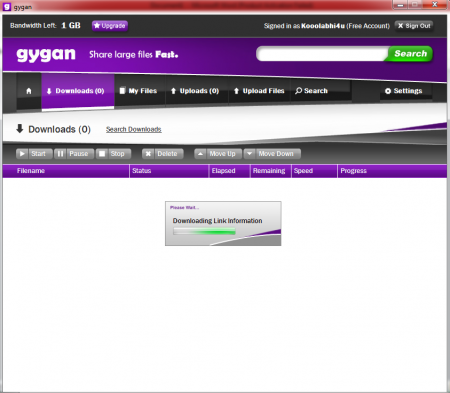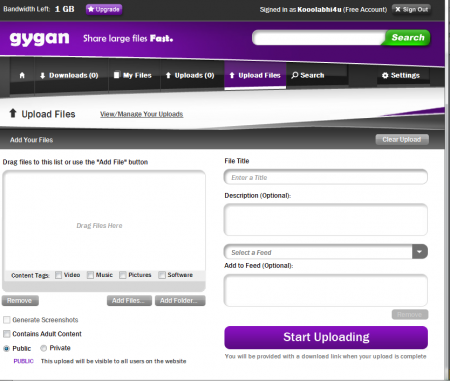Gygan is a free file sharing software that allows you to share big files fast with unlimited online storage and transfer speed. You can share any video through this free video sharing software and upload them online. It also has many videos that you can download or stream online. The software works at a pretty fast rate and does not take much space in your system. You can share large files through this software without any difficulty. The software provides you free access to many HD quality videos. The content that you upload will be stored in one private sharing network and will provide an indirect access to Usenet through Gygan’s own server. Uploading is free, but if you need to download more than the free bandwidth provided to you, then you would need to upgrade to a paid account.
Installation of Gygan
Installing this free file sharing software is very simple and similar to other applications. You need to go here and click on the download button which will download an .exe file on your system. Then you need to click on the .exe file to start the installation. The .exe file is of 8MB and might take some time in slow servers. The installation is complete once you click on the activation link provided by the Gygan team. If you want to try some more file sharing app, you can check out Sharetastic, TurboWire and Share.
Interface of Gygan
GyGan has a stylish interface that is similar to eMule or Limewire. At the top of this free video sharing app, there is the search box and there are many other options in the screen that help you upload, stream or download a file. The interface is user friendly and is very attractive to look at.
Using Gygan
Before you start using this free file sharing software, you need to make an id. The id gets activated when you click on the confirmation link sent in your mailbox. Gygan runs on a standalone client that is very easy to use.
At the top near the header you can find the search box, here you can enter the name of the video that you are searching. Then you have six tabs, namely:
- Downloads
- MyFiles
- Uploads
- Upload Files
- Search
- Settings
The downloads section takes you to the screen where you have all your downloaded files and also shows the downloads that are currently on. The My Files tab has all the files that you have in your library or might have downloaded. Through the uploads tab you can have a look at the files being uploaded or the files that you have already uploaded.
The Upload files tab helps you Upload different files from your computer. To upload the files you need to click on select files or just drag the file into the software. Then you need to select options whether the files contain adult content or not and whether you want to make it private or public. Then just enter the title and description of the file and click on start uploading to upload the file. The settings folder enables you to change the folder where you want to store the downloaded files.
If you don’t have a specific video name in your mind and want to download some of the most trending videos, then just click on the search button. All the trending and most downloaded videos will appear on the screen and you can select one among them.