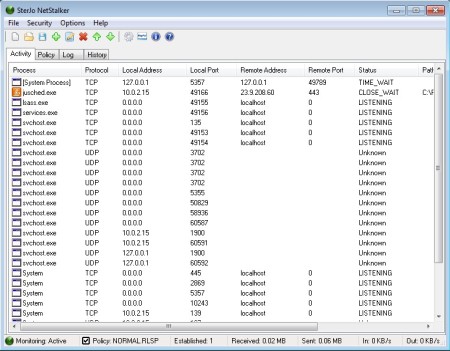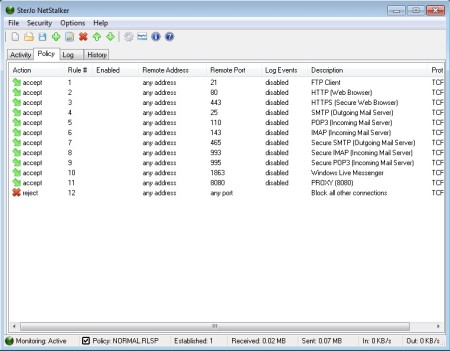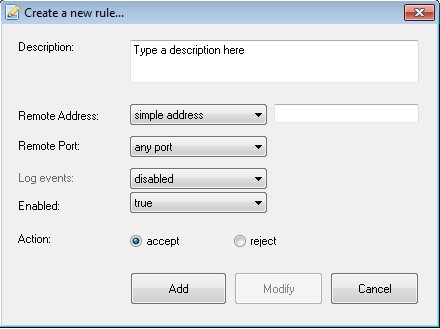SterJo NetStalker is a free portable network monitoring software for Windows which you can use in order to monitor incoming and outgoing network connections on your Windows PC. Other interesting tools and features include a port scanner, which will detect all active network ports, a rule based security policies where you can block access to certain addresses and ports, logger with support for tracking history and much more.
Screenshot above shows us the interface of this free network monitoring software. As soon as the program starts, you will be greeted with the Activity tab, which is one of three tabs where you switch between different features that we mentioned before. Down below you’ll see a list, either of the incoming and outgoing connections, active ports or access rules. At the top we have a classic menu for managing the logs, and opening up additional settings.
Key Features of this Free Network Monitoring Software:
- Free and very simple to use, automatic port and connection scanning.
- Lists all the incoming and outgoing connections on your Windows PC.
- Scan active ports in real-time as they are being used.
- Use security policies in other words rules to block access to ports.
- Minimize the application to tray so it’s not in the way.
- Keep track of what goes on via logs and activity history.
- Portable application doesn’t require installation in order to run.
If you’re not interested in the portable version, there’s also an installable SterJo NetStalker available. Another great thing about this network scanner would be the fact that it’s very lightweight and easy on the computer resources. Think of SterJo NetStalker as a very light firewall, because you get a lot of the similar functionality that you normally get with a firewall. Here are few tips to help you get started.
How to Scan, Manage, and Keep Track of Network Connections with SterJo NetStalker?
Well like we already mentioned, to check on the active internet connection the only thing you need to do is to run SterJo NetStalker. You will be greeted with a list process names, and next to them you should see Remote Addresses column, which are IP addresses of where that process is connected.
If you were to switch over to the Policy tab, you’re gonna be listed with some default rules for some ports. Read the description column for more information on the default rules, but all the ones which are in green are active ports, while the red are blocked. To add a port to the allow list, click the green plus sign from the menu at the top.
Enter description, address if you want, ports number, and of course the action, if the connection will be accepted to the port or not. When you’re done click Add and you’re done.
Conclusion:
SterJo NetStalker is very easy to use and it offers a lot of interesting features. It’s portable, so you can put it on your USB drive and carry it. Download this networking monitoring software free. Also, check out ICSI Netalyzer and Faye Tracker reviewed by us.