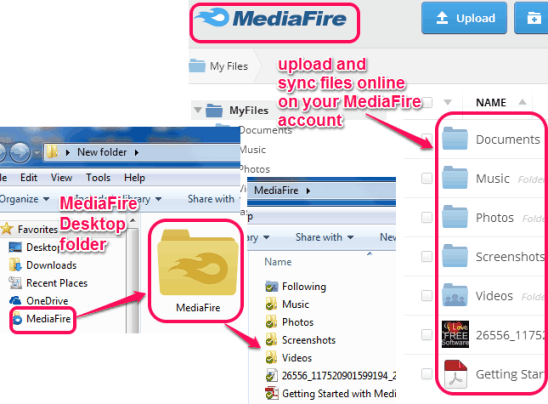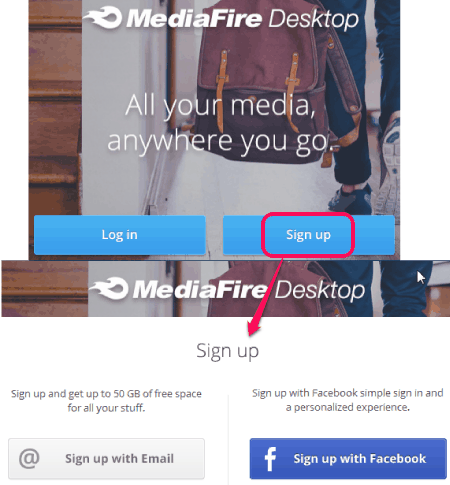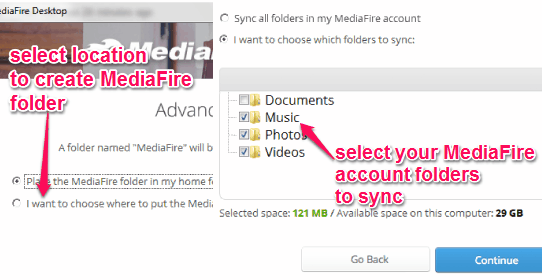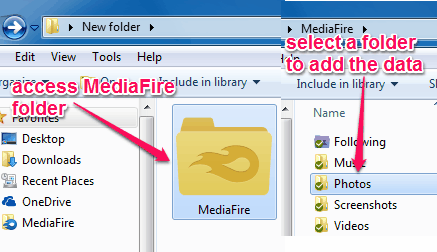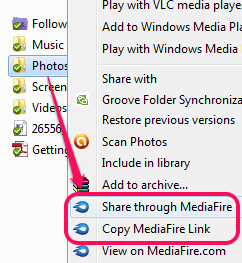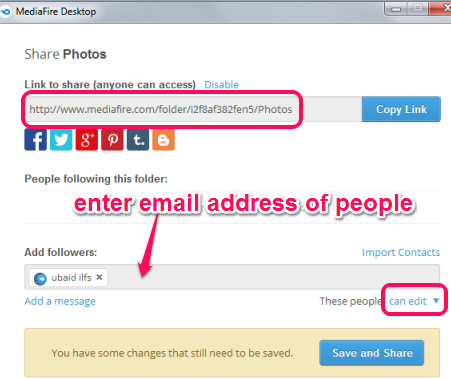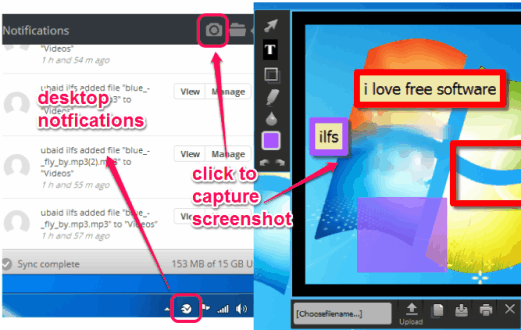MediaFire Desktop is a free desktop client for MediaFire to upload files to your MediaFire account directly from PC. It is also helpful to sync your MediaFire account folders and share files/folders with people. Thus, all your needed PC media content will remain backed up as well as you can download online content to PC using this MediaFire Desktop Client. It supports all type of media, like: Documents, music, videos, etc.
Apart from this, it can be used to capture screenshots, save them to PC, or upload to your account. Like desktop clients of many cloud storage services, such as: Dropbox and OneDrive, MediaFire Desktop will create its icon on Windows Explorer’s navigation pane and a unique folder to sync and upload files.
Screenshot above shows its navigation pane icon, MediaFire folder available under that icon, and files / folders in that folder. All files and folders selected by you for syncing, uploading, and sharing will remain in MediaFire folder.
Other free MediaFire desktop client we reviewed earlier: MediaFire Express.
How To Use This Free MediaFire Desktop Client?
MediaFire Desktop’s setup file is around 67 MB in size. To download this software, you can use the download link given at the end of this review. Once the download process is finished, run the setup file, and install it using the simple installtion steps. PC restart is needed after completing the installation.
After restarting your PC, MediaFire will start running in system tray. A wizard like window will also open up to set up things to use this software. Using that window, you can sign in with your MediaFire login. If you don’t have any MediaFire account, then you can use Sign Up button to create a free account on MediaFire.
After sign in, you can select Advanced setup to select where you want to create MediaFire folder on your PC. It could be any location you want, like: on desktop, on My Computer, or some other place. After selecting the location, you can proceed further to select which MediaFire folders of your account you want to synchronize. Only selected folders, say Music, Photos, Documents, etc., will be synchronized. Sync process in MediaFire is bi-directional. If an item is deleted online, then that item will also be deleted from PC automatically, and vice-versa.
That’s all you have to do to setup MediaFire Desktop.
Now you will be able to access data of the selected MediaFire folders right from your desktop. Whenever you want to upload any data to your MediaFire account, simply copy data to that folder in your PC. For example, if you have to upload photos to your account, just copy data to “Photos” folder in MediaFire folder on your PC, and the data will be synced with your MediaFire account online.
Share Files and Folders From Desktop Using Right-click Context Menu:
Any MediaFire folder as well as files of that folder can be shared with people using right-click context menu. This is another advantage of this MediaFire Desktop client. You don’t have to open your browser again and again to share data. Just right-click on a folder/file, and you will find two options for sharing: Share through MediaFire and Copy MediaFire Link.
Copy MediaFire link option will only provide you a unique link for sharing a file or folder. You can email that link to a friend or post it on Facebook/Twitter/Google+ etc.
On the other hand, Share through MediaFire option will open a new window, as visible in screenshot below. This window helps to generate link for sharing the selected file/folder and share that link to your MediaFire followers. Apart from this, you can share generated link with other people (who don’t have MediaFire account) as well. You simply need to enter email address of people in required box. From this window, you can also post the link to Facebook, Twitter, Google+, Pinterest, etc.
Before sharing the link, you could also set permission for each individual person. Permission such as: who can only view the shared item and who can edit that item. For example, if permission is set ‘only view’ for a shared folder, than that particular person can only download, share, and view files present in that folder. He/she cannot delete or add items to that folder.
Other Important Features of MediaFire Desktop are:
- You will get desktop notifications whenever a MediaFire user (someone you are following) will upload a new file. Clicking on its tray icon will help you to view those notifications.
- Capture Screenshots: It is an interesting feature using which you can capture desktop screen. To use this option, click on its tray icon, and use Camera icon. See the screenshot below. After this, you can select area on desktop screen to capture that area.
Captured area can be saved to PC (in png format) or you can upload it on your MediaFire account. Interesting thing after capturing a screenshot is that you could add some annotations (insert text, arrow, rectangle, blur a portion, etc.) to your screenshot. This could be a useful task to perform, before saving the screenshot to PC, or uploading it online.
- Some preferences can also be adjusted for MediaFire Desktop. Preferences such as: unlink your account with present PC, enable/disable notifications, change folders to sync, etc.
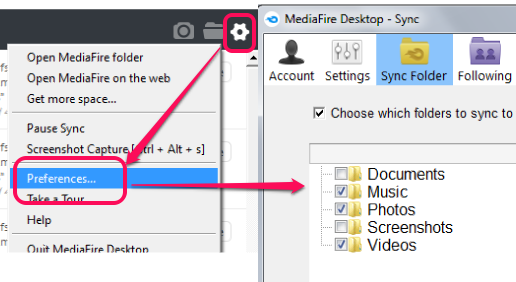
For adjusting settings, you can use use Preferences option available in settings icon.
Conclusion:
MediaFire Desktop is really a helpful software for all MediaFire lovers, as now they can directly upload, sync, and share MediaFire folders and files from PC.
You might be interested to check these free cloud storage services: tresorit, DataBagg, and Copy.com.