This tutorial explains how to forward Outlook emails and attachments to Slack. To do this, there is a Slack add-in for Outlook that you can install and then you can easily forward emails right from Outlook to any Slack channel or a teammate. And you can opt to send the email with or without attachments. It instantly forwards email in any channel or conversation specified by you. All you have to do is authorize it with your Outlook and Slack account and then start forwarding emails. After you install it, it adds an option in the 3 dot menu of Outlook.
If your use Slack for internal communication then you will like this Outlook plugin for Slack. If you want to share emails with your team or just specific person then you have to manually copy paste the content or upload a file in Slack. But with the plug-in that I have mentioned in this post, you will not have to do that. You just select the emails in Outlook that you want to forward and then specify the target Slack conversation. Simple as that. It saves the channel or persons that you mentioned in this plug-in for quick access at later time.
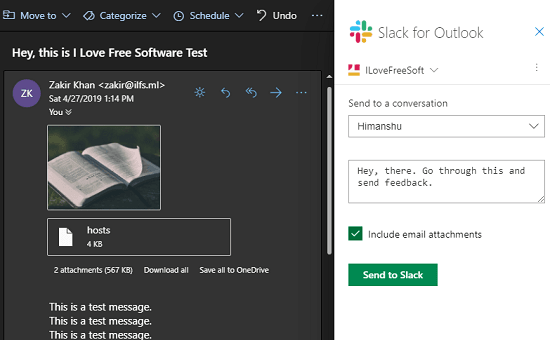
How to Forward Outlook Emails and Attachments to Slack?
This Slack plugin for Outlook can be installed from AppSource on official Microsoft store. Authorize your account and then you will see its option when you click the 3 dot menu in the Outlook interface. You can see that in the screenshot below.
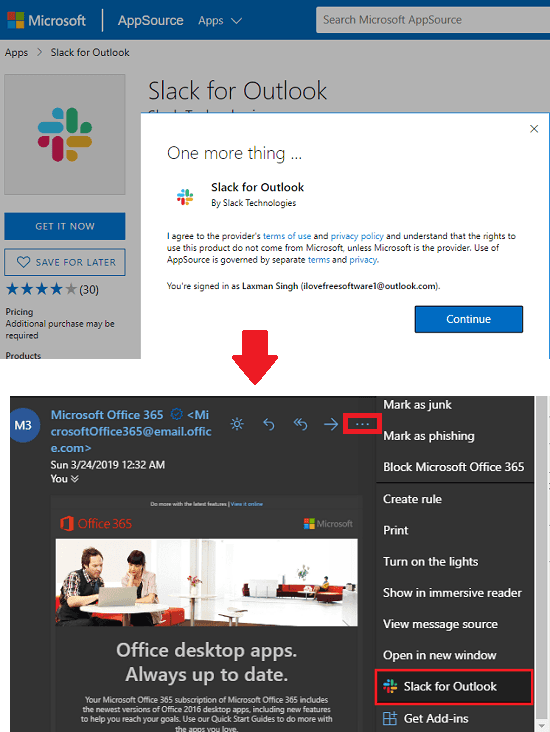
Now, after the plug-in is installed in Outlook, you have to authorize your Slack account. So, simply authorize your Slack account and then it will all be all ready to do its magic.
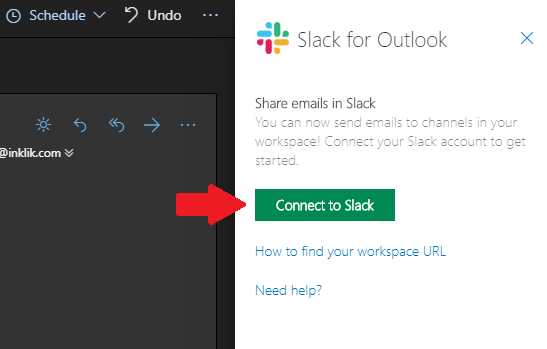
Now, when everything has been setup you can start using this add-on. Open any email and then simply use the 3 dot menu from above to select the “Slack for Outlook” option. It will them open the interface of the plug-in in the sidebar. Simply specify the channel name or name of any of your teammate.
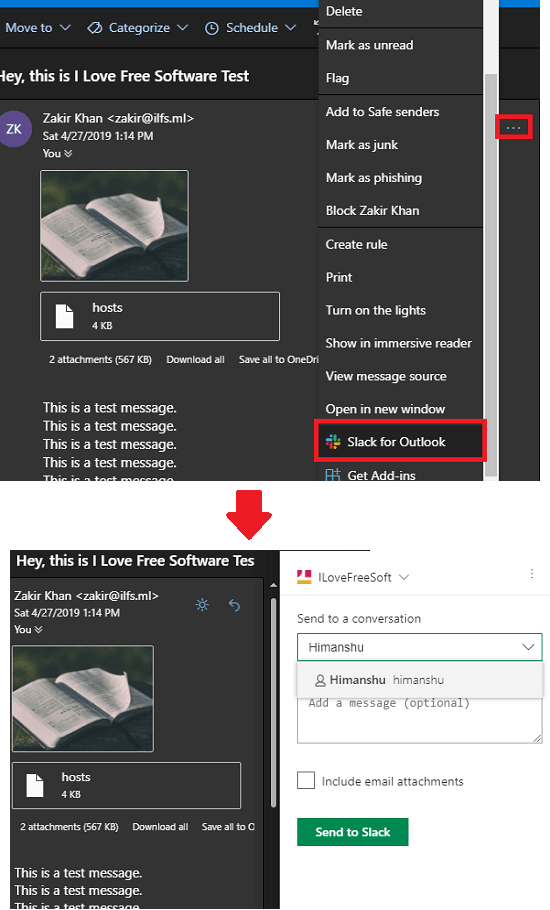
Now, if you want to include the attachments then you simply check that option there. Next, just hit the “Send to Slack” button. And it will instantly push the email and will upload the attachments there. However, you can only select one conversation in one time. You can see the screenshot below to see how the email looks when you send it to a channel.
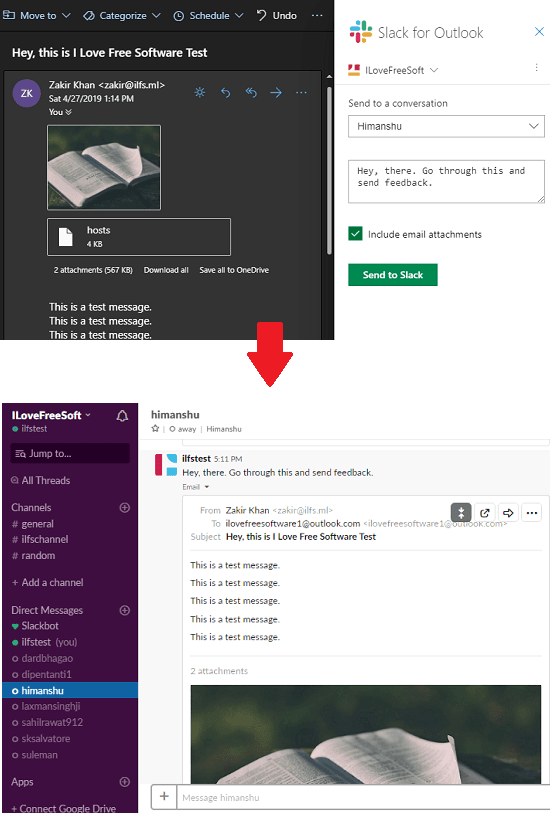
In this way, you can use this simple and useful Slack plug-in for Outlook. Just authorize it once and then quickly forward any email from Outlook to any channel in Slack. This is a good tool for instantly assign emails to any teammates or employee. Also, if you want to showcase an email t all your team then you can use it too. This is also good for technical supports agencies as they can quickly act on customer queries and other problems.
Closing thoughts:
If you need a single way of forwarding Outlook emails in Slack then the plug-in I have mentioned above is amazing. It gets integrated in Outlook and in just a couple of clicks, you can easily forward any emails from Outlook to Slack. Yo can easily share any emails with your teammates and employees with this plugin and you can talk about an emails in the Slack conversation. And the best part that I liked about it is that it even lets you instantly upload the emails attachments in the Slack channel.