Miro is a collaborative whiteboard app for Zoom and in this post, I will show you to use it. Zoom has recently launched marketplace to add and integrate third party apps within the meetings. There are tons of apps already there which you can install and open them in middle of the meetings. Miro is now supported in Zoom and you can install and use it in a few clicks.
Miro is a popular whiteboard app where you can create whiteboards with templates and invite collaborators to work together. No matter whether you want to draw mind maps or collaborate together on a canvas, you can do it in a few clicks within Zoom meetings. It will open the Miro window there and will be able to draw or pin anything on the canvas.
Miro is an important tool because it is not like ab ordinary whiteboard. Here it offers infinite canvas, commenting, embedding videos, mouseover collaboration, 20+ integrations to streamline workflow, and more. Using all the features of Miro, you can create user story or customer journey maps, wire framing, roadmap or sprint planning, retros, and more.
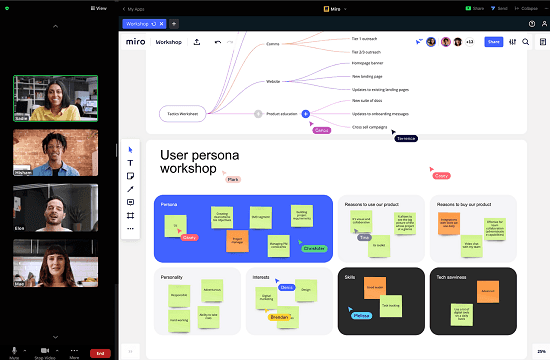
How to use Collaborative Whiteboard in Zoom Free: Miro
You start by creating a free account on the main Miro website. And after you do that, you will also have to install it Zoom. Go to the Zoom marketplace and then simply search for it. Or, you can follow this link to reach there to add it to Zoom. It will ask you to authorize your Zoom account, so do that and you are done.
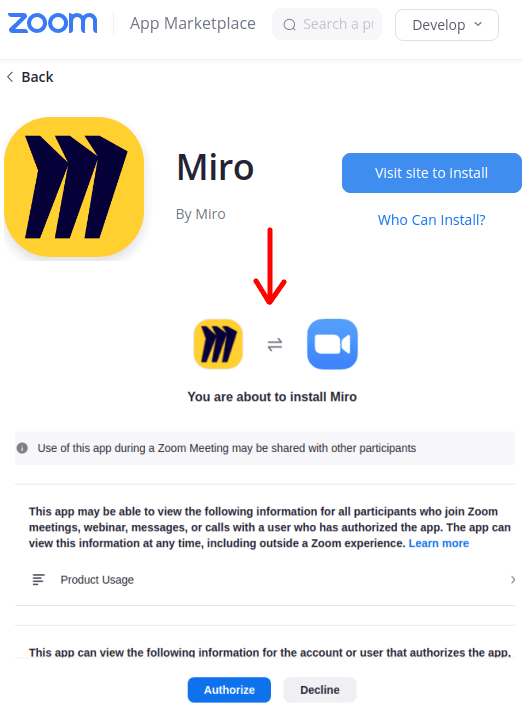
Now, you just host a meeting and whenever you feel like using a whiteboard, you just go to the newly added Apps section in the meeting window. Here you will find the newly installed Miro app and launch it from here.
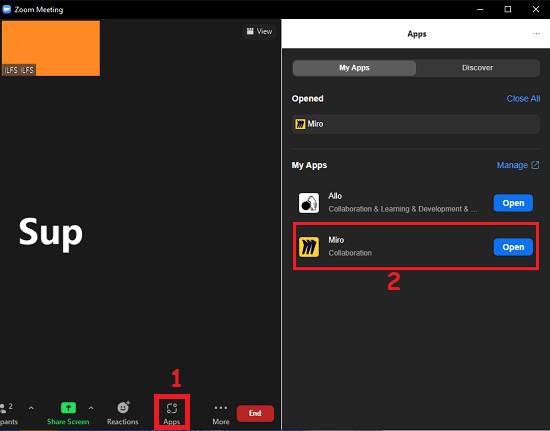
Even though, you can use it without sign up, but I would advise you to sign in to your Miro account. This way, you can pen your existing boards here and save the changes back to them. And of course, you will be able to create new boards as well.
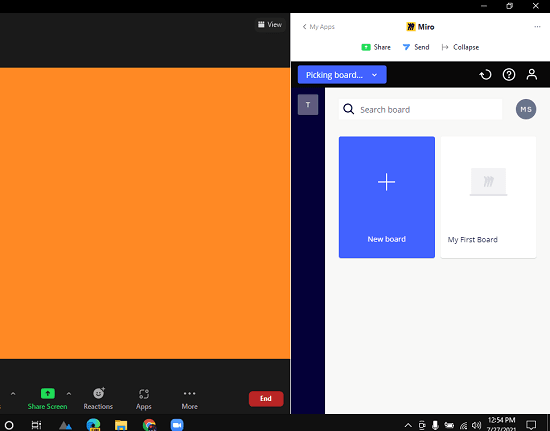
Finally, you select the board and then click on the “Send” button to send it to the participants and they can join you on the canvas. You can see the cursors of all the users who have joined the board, and then you are free to do whatever you want. And all this can be done when you are on a Zoom call.
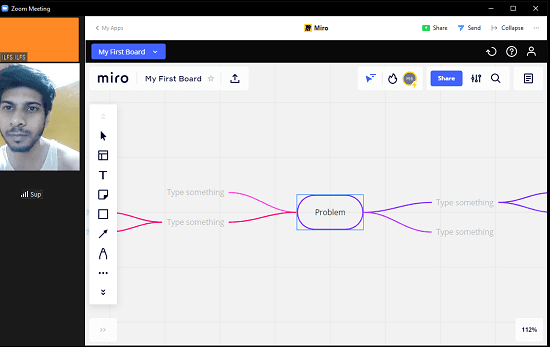
In this way, you can use this useful whiteboard within Zoom for demonstration purposes. You can have all the tools and features of Miro right inside Zoom, and it offers a very good user experience as well.
Collusion:
If you are a regular Zoom user and looking for a whiteboard that you can use collaboratively, then you at the right place. Just install Miro and it will definitely make your life easy. The free plan is suitable enough for small teams. And I think it is a must app you should have in Zoom during team meetings and planning.