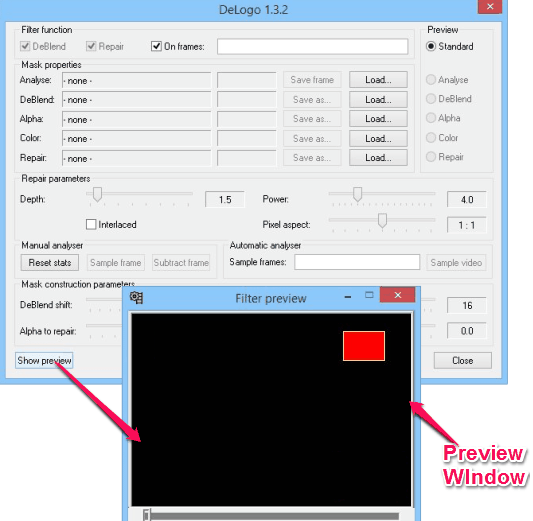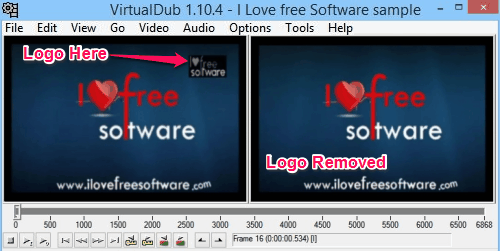This tutorial explains how to remove logo from videos. We will use free software for this. The software can remove opaque logos from videos, as well as remove alpha blended logos (semi-transparent logos that show up in some videos). And the entire process is pretty easy. In this tutorial, I will go over the details of removing opaque logo. Same tool can be used to remove transparent / alpha blended logos as well. The logo can be text based, or image based.
Do note that the process works for static logos only, which remain at a fixed position in the video.
Let’s get started.
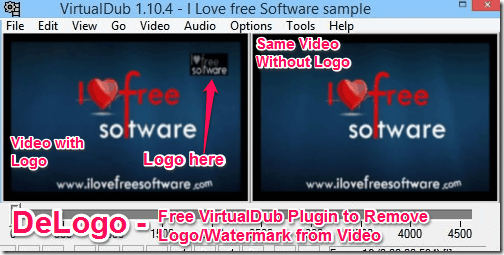
Here are all the software that you will need to remove logos from videos:
- VirtualDub: A free video capture and processing software. This is a completely free software. You can get it from here (we did a review of it here).
- DeLogo Filter for VirtualDub: This is a free filter that can be added to VirtualDub to enable the feature to remove logos from videos. You can get this plugin from here (free).
Install the Required Software:
I hope you have downloaded the software that I linked above. Go ahead and unzip VirtualDub folder. That’s it; you don’t need to install it. Now, we need to add DeLogo Filter plugin to it. For that, extract DeLogo’s zip file that you downloaded. In that, there will be a file called “Delego.vdf”. Just copy this file and paste it in Plugins folder (or Plugins32 folder) in VirtualDub’s program folder. This installs the plugin as well. Pretty simple, right? Do note that Delogo’s downloaded zip file comes with a very helpful manual as well, which you might want to read to get more details in the process (you can read that online here as well).
All the setup is done. Now, let’s start removing some logos from videos.
How to Remove Logos from Videos:
Here is a screenshot of the video file that we are going to work with. As you see, there is a logo at top right corner. We will remove that logo.
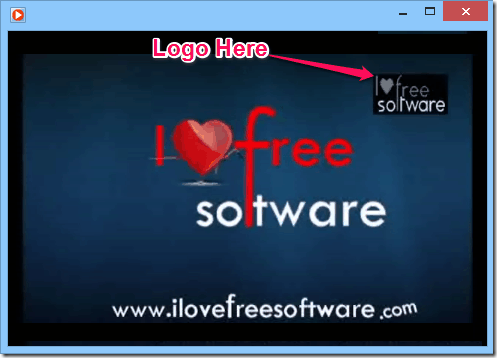
Step 1: Start VirtualDub (just double click on VirtualDub.exe file). In the interface, use File menu to open the video file from which you want to remove logo. The video will open in two panes; that is fine.

Step 2: Now, click on “Videos” menu, and select “Filters” and then “Add”.
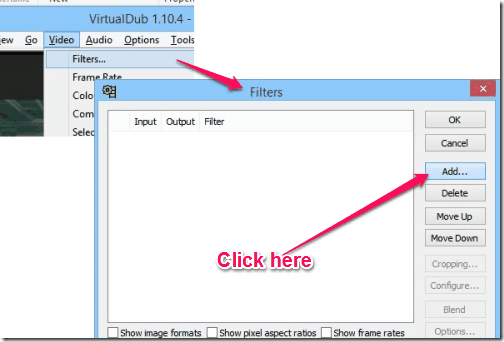
Step 3: In the window that opens up, scroll down to see “Delogo”. Select that, and click on “Add” (you will see version number of the filter also along with Delogo).
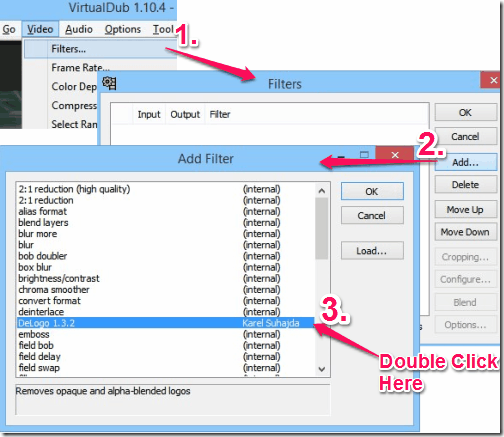
Step 4: This will open up a complicated looking screen. Don’t worry; just keep following this guide patiently and soon the logo will be removed from video:) In this screen, click on “Show Preview” button at bottom left corner.
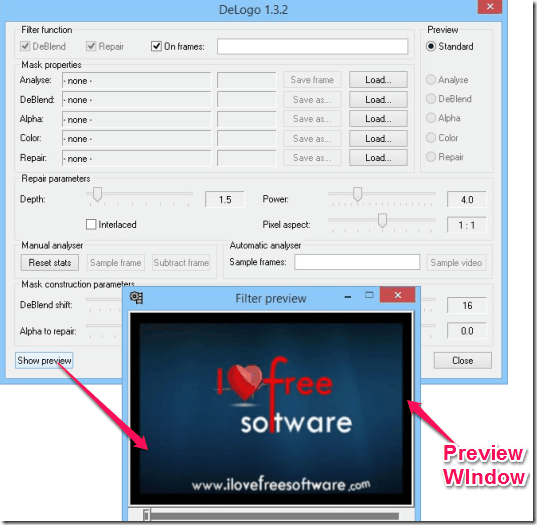
Show Preview window will show start of the video, which might not have the logo. So, move the video forward till you see the logo, and it is at the position from which you want to remove it.
Step 5: Once done, go back to “DeLogo” window that is still open in background (do not close Preview window). In this window, you will see “Save Frame” button. Click on that. It will save a .bmp file of the frame that is open in Preview window. Save it at any location you want to.
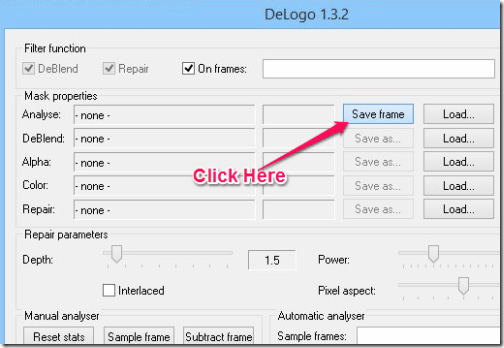
Step 6: Now, we will work on the screenshot of frame that was saved (do not close any window of VirtualDub). Open the screenshot in any image editor (I like Paint.Net, but even MS Paint would work). In this frame, we have to highlight the area of the video which has the logo that we want to remove. For that, highlight the area in Red color (complete Red, with RGB code of 255,0,0). It will be better to draw over the logo with Red color to cover all the parts of the logo. You can cover a bit extra part to cover shadow etc. Save the screenshot back in .bmp format (don’t change the format).

Step 7: Now, we will go back to VirtualDub. I hope you didn’t close the Delogo filter window. In that, you will see a section for “Repair”. There is a “Load” button in that section. Click on that. This will open up a file explorer. In that, choose the screenshot that we saved above. This should enable a radio button next to load button. Click on that radio button to select it.
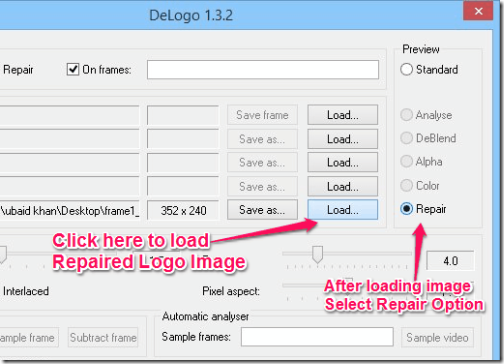
Step 8: Now is the time to see if we did everything right. Click on “Show Preview” button again in DeLogo window. It will show a Black frame in the window, and it will show in Red the parts that you highlighted. You will see a small Yellow border around your selected Red part; that is Ok (I will explain about the Yellow border in a bit). If you are able to see your selected portion correctly, then proceed further. If not, go over the steps mentioned above to see what did you miss.
Step 9: Now we are going to let this filter magically remove logo from video. Close the Preview window. Close the Delogo window. You will still have the “FIlters” window open, which will show Delogo filter added to the list. Click on “Ok” in this window to close this as well. Now, notice the original VirtualDub window that was open. If you did everything right, you should see the video without logo on right side pane. Woo Hoo! We have managed to successfully remove logo from video, in just a few minutes.
Now let’s save our video without the logo. For that, go to File menu and click on “Save as AVI” file. This will prompt you to give filename for the video that you want to save. Once you do that, it will start the actual process of logo removal and saving the file. It could take a while depending on the file size (I know it sucks that the file will be saved in AVI format only; but no worries, these 10 free Video Converters can convert your file to any format you want).
Once everything is done, just open the saved file and you will see that logo has been completely removed from that.
Here is a YouTube video that shows this process in action:
This process removed opaque logo from video. What about the alpha blended logos that are semi-transparent? The steps for that are almost same, with a slight variation. Luckily, they are detailed very thoroughly in Delogo’s manual here. Just follow the steps and you will be able to easily remove transparent logos also from videos.
So, how does DeLogo actually removes the logo? What it does is that it sees the color around your selection and replaces the selection with weighted average color of that. Remember the Yellow border that it added to your Red selection? That is the section from which it determines the color that it should add in place of your logo. If you want, you can increase width of this Yellow area by choosing different options in DeLogo window (I again advise you to see details of this in DeLogo manual).
These are all the steps needed to remove logo from video. Try it out and let me know how it goes.
Want to remove watermark from images? Try Pixlr.