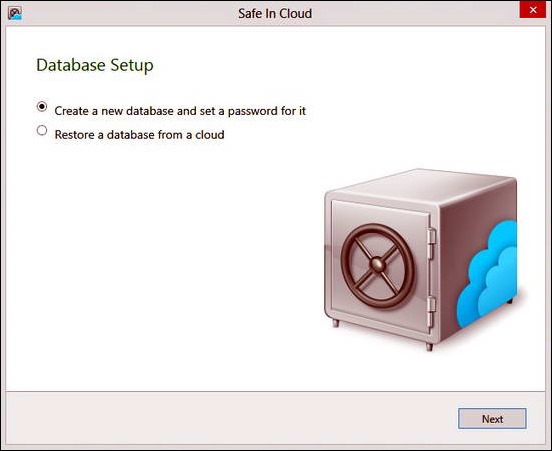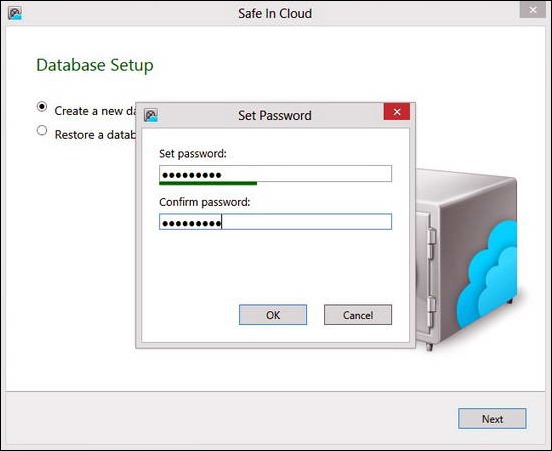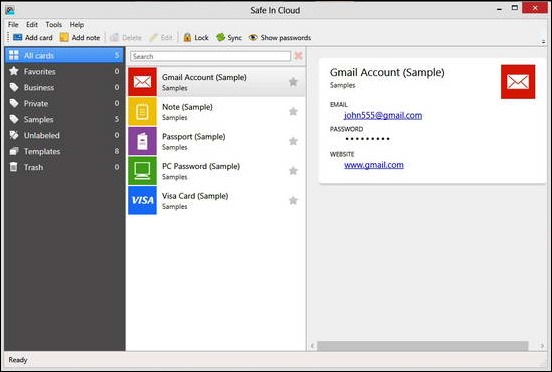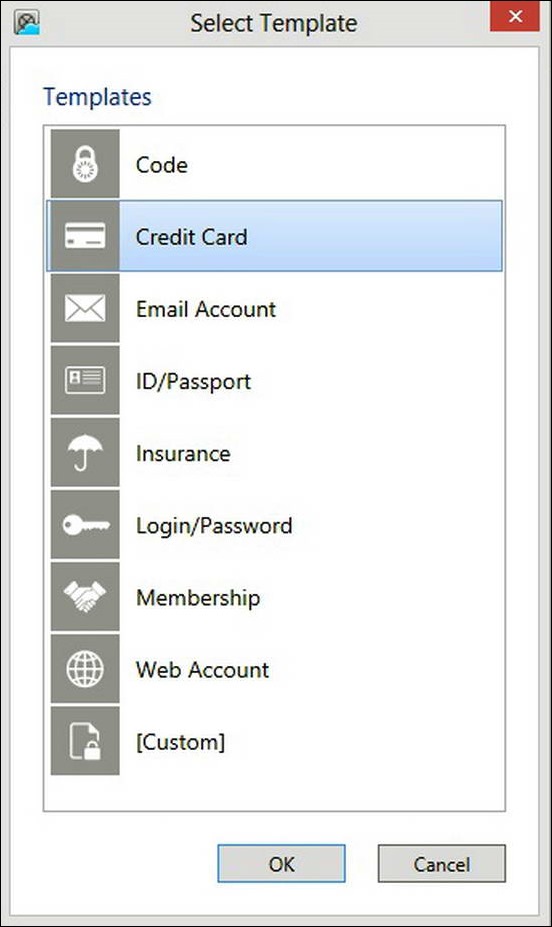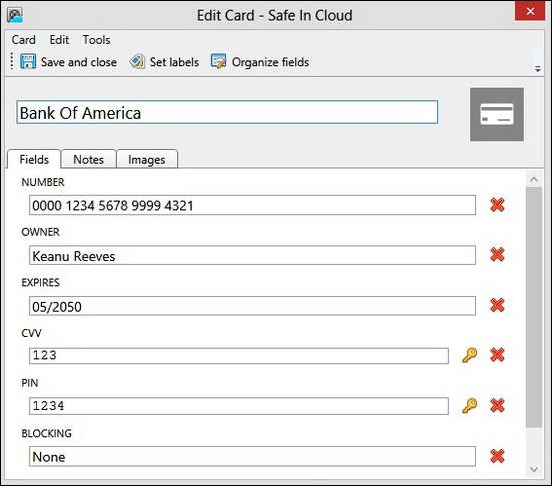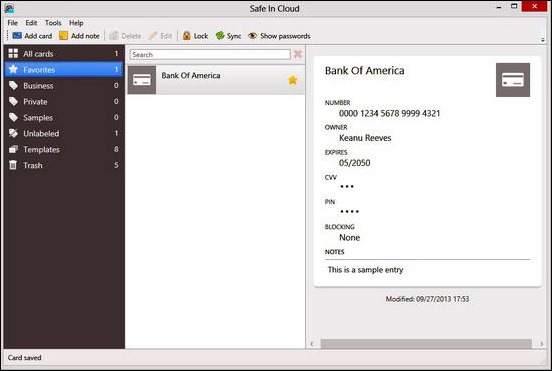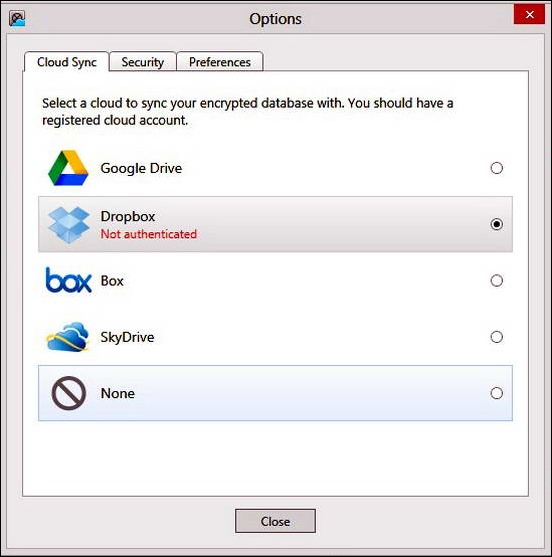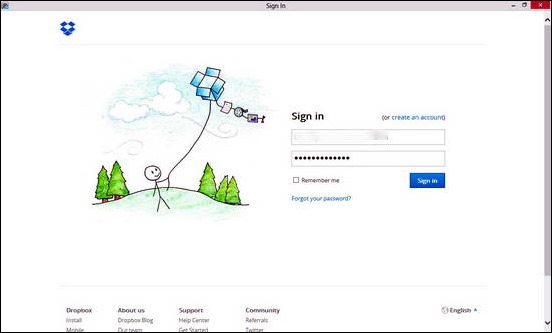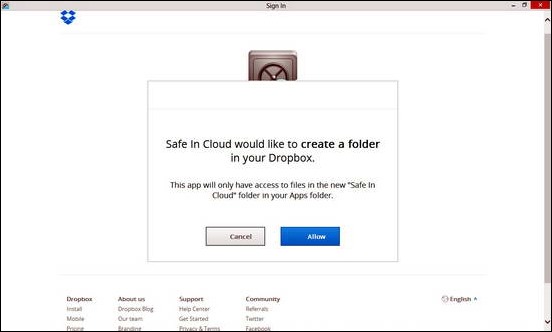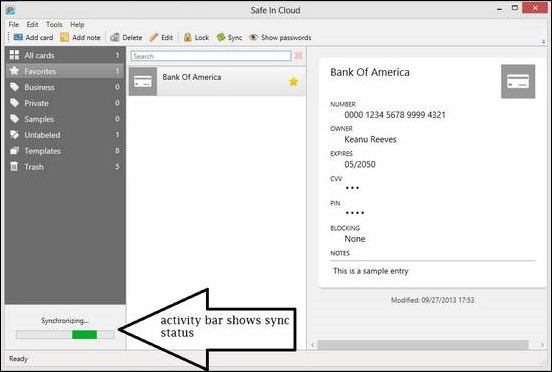In my previous article on Keeper (a great freeware with a bit limited password management functionality), I shed some light on the importance of having different passwords for all your online accounts. But as they say, you can never be too careful. And that holds true for the security of our online credentials too. So today, ILFS will be reviewing another great password management application, that holds quite a promise when it comes to easing up the tedious task of remembering and managing the increasing number of usernames and passwords that almost every computer user seems to be having these days. Say hello, to Safe in Cloud.
Safe In Cloud: An incredible application for managing and storing all your passwords.
I must say, Safe In Cloud is one of those handy applications that actually manages to impress. Although its original target seems to be smartphones and tablets running the Android Operating System, Safe In Cloud offers a Windows application too. And as it turns out, it’s great. And better yet, it’s completely free. Only the Android version of Safe In Cloud password manager is a paid.
Another great feature about Safe in Cloud password manager is the fact that it’s available as a portable application. That means no installation hassles for you guys. Just copy it off to a USB drive or even your Hard Drive, run the executable, and you can carry all your credentials with you anywhere.
But then, just words aren’t enough to explain features of this nice little program. So let’s go through a visual walk through of the installation, setup and the features of this great password manager.
Installation and initial setup
As I’ve mentioned before, one of the nicest features of Safe In Cloud password manager is its availability as a Portable Application. This is the version that we’ll be using in our walk through. The Portable Version of Safe In Cloud can be downloaded here. As with any portable application, running the program is as simple as unzipping the packaged portable app and firing up the executable. So let’s see what’s in there.
Step 1: The first time Safe In Cloud is run, it prompts the user to either create a new database, or restore an existing one from the cloud. Since we’re starting off fresh here, we’ll be creating a new database.
Step 2: The next step asks the user to create a secure password for the database. Choose a secure, unique password for this and click OK.
Step 3: Finally, Safe In Cloud prompts the user to set up Cloud Synchronization. Skip this step for now, as we’ll be discussing it later. And finally, we are greeted with the main UI of Safe In Cloud.
I must say, the primary User Interface of Safe In Cloud password manager is one of the cleanest and most functional UIs I’ve ever seen. The three pane UI consists of different categories of credentials (left pane), the type of secure credentials to be stored (middle pane), and the information stored in them (right pane).
Adding credentials to Safe In Cloud
Although Safe In Cloud already consists of five distinct types of sample credentials to give the user a general idea about the type of information that can be stored in it, Safe in Cloud can store almost anything, as it allows you to define your custom categories too.
Step 1: Click the “ADD CARD” button on the top navigation bar. A pop-up window asks you to select the type of information you want to add, based on some predefined templates. Let’s select “Credit Card”, as an illustration.
Step 2: Next up, the program asks you enter the relevant information, according to the template selected. Let’s enter the details and add this thing to the database.
Step 3: And we’re done. The credential is entered into the database, and appears as an entry instantly. From the main UI, this entry can be starred too, which will add it to the favorites for quick access.
That’s all it takes. To add multiple credentials under same or different categories, just follow the above sequence of steps.
Cloud Synchronization: The killer feature of Safe In Cloud
When I said that I’d be going over the cloud synchronization feature of Safe In Cloud later, I did so because I believe it’s always good to save the best for last. And in my opinion, this is one of the most important features offered by Safe In Cloud.
Simply speaking, Cloud Synchronization instantly synchronizes all of your encrypted credential data in real time to any of the major Cloud Storage services supported by Safe In Cloud. The services supported are: Dropbox, Box, SkyDrive, and Google Drive.
Step 1: Click The “SYNC” button on the top navigation bar. The application prompts you to confirm intent to set up Cloud Synchronization or not. On confirmation, you are presented with the list of Cloud Services. You can choose the one you want to sync your database with.
Step 2: Select the cloud service that you want to sync your credential database with, by selecting the corresponding radio button. Once that’s done, a pop window redirects you to the selected cloud service’s authorization screen, where you must enter your cloud service credentials and authenticate it to grant access to Safe In Cloud (The screenshot below uses DROPBOX as example).
Step 3: Next up, the cloud service prompts the user to confirm whether Safe In Cloud should be allowed to create an encrypted folder in it. Obviously, this has to be allowed for Sync to take place.
That’s it. Once authentication is confirmed and access is granted, all of your credentials will be securely synchronized to Dropbox (or other cloud service that you may choose from the available options). You can see the sync status through an activity bar in the left corner of Safe In Cloud’s UI.
Safe In Cloud Password Manager: Features Summarized
- Custom categories for filing Credentials.
- Encryption of sensitive credentials with 256 bit AES.
- Auto lock of the desktop application after a specified timeout duration (user customizable).
- Cloud Synchronization of user’s data such as passwords, credit card information, and other credentials with major Cloud Storage services.
Conclusion
We use more online services these days than we can count. Social Networking Profiles, E-mail accounts, Cloud services, and what not. Keeping track of passwords to all these things is really cumbersome. Add to that, the need to remember the PINs and Codes to our Credit cards, Net banking accounts, and the problem becomes more tedious. This is where great freeware password and credential management services like SAFE IN CLOUD come into play. With easy to use interfaces and innovative features like Cloud Syncing and Categorization, they make quick work of the arduous task of having to remember a whole array of passwords, PINs, and stuff like that.
What do you guys think about services like Safe In Cloud? Do you use them frequently? Let me know in the comments below.