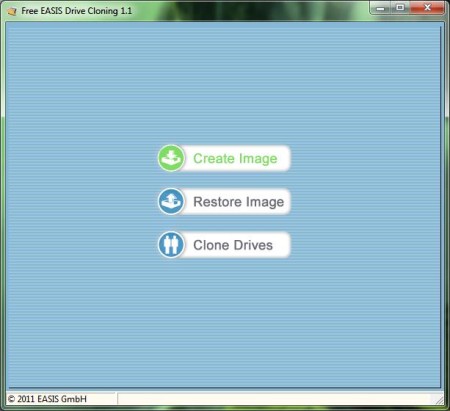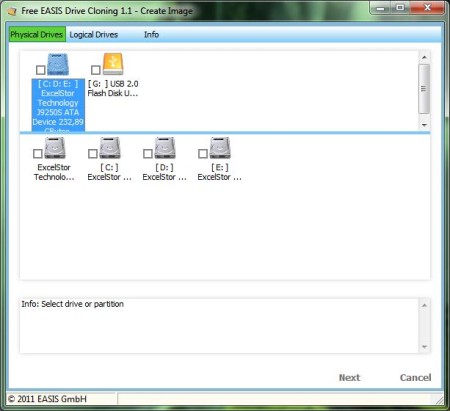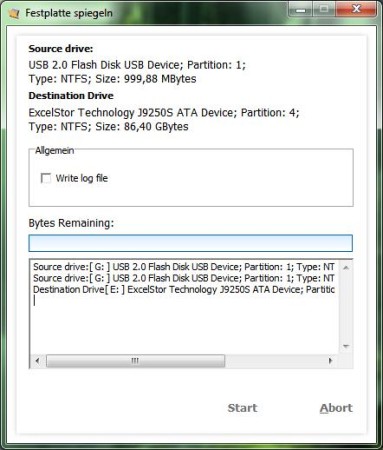EASIS Drive Cloning is a free application for backup and cloning of your hard drives. To use Drive Cloning, you just need to go through a few easy steps which will guide you through the process of complete hard disk cloning, making an image of it and restoring previously created image.
Image above shows us the main user interface of the free EASIS Drive Cloning. There is not much to tell since you only have three buttons for access all of the previously mentioned disk manipulation options.
Key Features of EASIS Drive Cloning are:
- Create Image: With this feature you can create the complete image of your disk drive which you can use later.
- Restore Image: This feature enables you to restore the image of your disk drive which you have previously created.
- Clone Drives: With this feature you are able to completely clone your disk drive (partition/s), you can choose the source and destination.
How to Clone Hard Drives and Create Image Backups for free with EASIS Drive Cloning?
First, let’s try the Create Image feature. Just click on the first button in the main user interface and you will be redirected to window where you will be able to choose for which disk drive (partition/s) you want to make an image. This window is shown in the picture below.
As you can see, at the top of that window you will be able to select between three tabs, with the help of which you can choose the disk drive for which you want to make an image or you can select partitions. After you choose the source that you want to back up and clone, simply click on the next button, then, the new window will open in which you have to choose the destination for your image (same window as above) and after you click on the Next button again, window with process bar will open. Click on the Start button to initiate the process.
Next feature we have is Restore Image. To use that feature, click on the second button in the main user interface. Then the File Browser will open and you will be able to choose the image you want to restore. After that, the window where you will be able to choose the destination, which would be empty disk or partition, will open. When you choose the destination, new window will open with progress bar, click on the Start button in that window to start that process.
Last feature is Clone Drives. This process has basically the same steps that the Create Image option has, it only does it differently, one drive is cloned/copied in real-time to another. The window in which the progress can be tracked is shown in the picture above (this window is practically the same for all of the EASIS Drive Cloning free application features).
Conclusion:
EASIS Drive Cloning may be the most useful tool in the EASIS family. There are not a lot of free applications (if there are any) which will give you these type of disk cloning features, and even if there were, it would be hard for them to beat the easy-to-use and straight-forward user interface of this free disk cloning software. Free download.
Also, try HDClone and Drive Dumper posted by us.