This tutorial talks about how to hide programs from Uninstall list in Control Panel in Windows 10. To achieve this, I will use a freeware called Hide Programs. This freeware lets you hide programs from Start menu and Uninstall list of Programs and Features. You can use this freeware very easily as it does not have a complicated interface. Just a few check/uncheck actions are remove any installed program from Start Menu and Control Panel.
Hiding programs can be useful if you share your PC with multiple people and don’t want them to see or uninstall your private programs that you use for yourself. Using Hide Programs, you can easily do that.
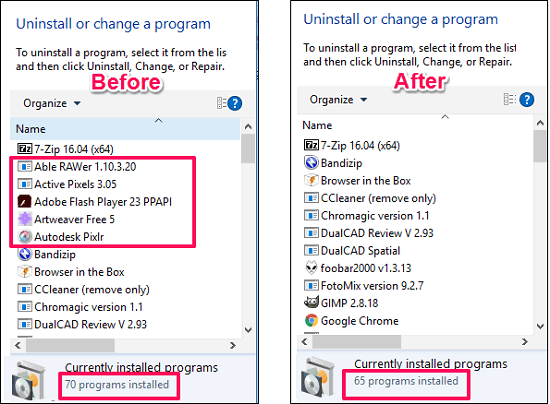
Let’s see how you can hide programs from Uninstall list of Control Panel using Hide Programs.
Do note that the programs will be hidden only from Start Menu and Control Panel. However, the programs can still be accessed using their shortcuts / installed location, and can be Uninstalled by other means (like, using other Uninstall Software). So, this software does not provides a fool proof defense to Hide Programs, just helps them to Hide a bit.
How To Hide Programs From Uninstall list of Programs And Features ?
It’s fairly easy to get started with Hide Programs. Download it from the link given at the end of this tutorial. You can then run it from the desktop icon that it creates during its installation.
When you run it for the first time, you will see that it’s interface is divided into three tabs for hiding programs from various locations.
As we are focusing on hiding programs from Uninstall list of Program and Features, so we will use Add/Remove Program List’s tab of the software. Here in this tab, you can see the list of installed programs in your PC. From the same tab, you can select various programs to hide/unhide from the Add/Remove Programs List.
Follow these simple steps to Hide programs from uninstall list using Hide Programs.
Step 1: Run Hide Programs application with administrator rights. If you don’t run the application with administrator rights, then the software will not hide programs from the uninstall list (just right click on the icon of the software, and then choose “Run as Administrator” to run this program with Administrator rights).
Step 2: Navigate to Add/Remove Programs List‘s tab, and simply check the programs that you want to hide from “Programs and Features” in Control Panel.
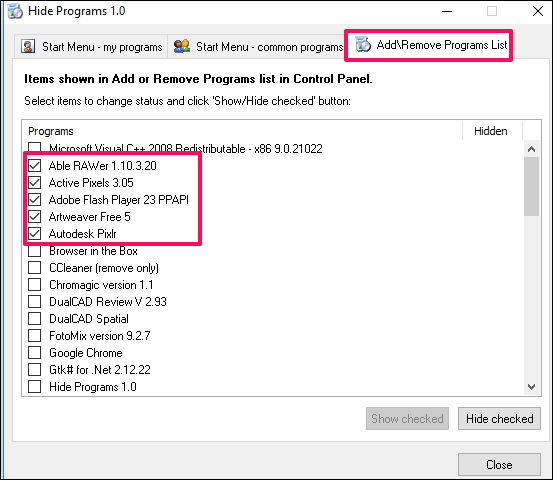
Step 3: To apply changes, simply click on Hide Checked button to hide selected programs from uninstall list of Programs and Features.
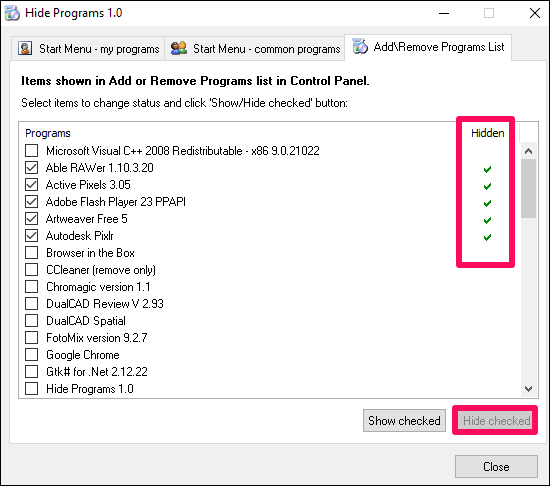
If all goes well, you will see similar situation as shown in the first screenshot of this tutorial.
Apart from hiding/unhiding programs from Uninstall list, you can also hide programs from Start menu. The process of hiding programs from Start menu is similar; you just have to select programs from Start Menu tabs to hide them using Hide Programs.
In this way, you can hide programs from Programs and Features list in Control Panel, as well as hide them from Start Menu.
To unhide the checked programs, simply follow the above mentioned steps and click on Show Checked button in step 3 and rest of the process remains the same.
My Final Verdict
I find Hide Program a very useful software to hide programs from Uninstall list of Programs and Features, and from Start menu as well. This software might not provide a perfect solution to hide programs or prevent uninstallation, but it is useful if you don’t want someone to stumble across your installed program in Start Menu, or accidentally uninstall it from Control Panel.