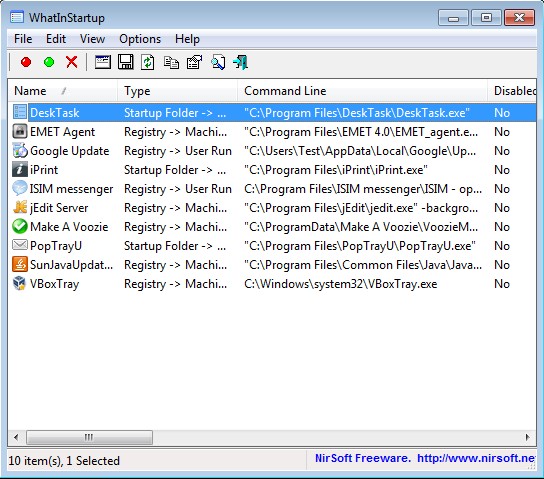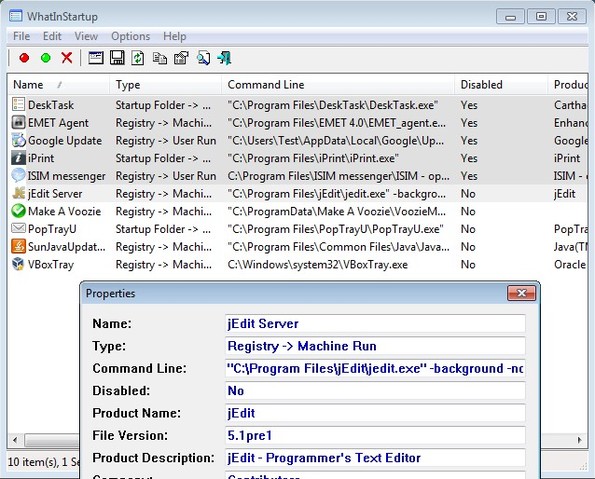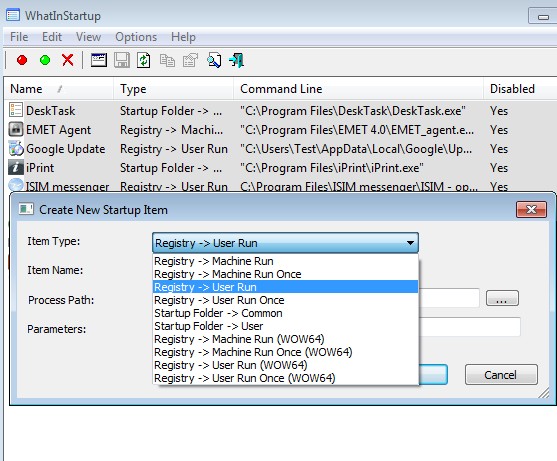WhatInStartup is a free portable startup manager for Windows which will, after running it, automatically list all the applications that you have starting with Windows. It detects both registry startup programs and also startup entries added to the Startup folder. Listed applications can be edited, they can be disabled and you can add new ones to several different locations inside the registry or to the Startup folder of every individual user that you have using the system.
Screenshot down below shows us the interface of WhatInStartup. Like we already mentioned, the list of startup items that you see down below is gonna be automatically filled out, you just have to click on the executable of this free portable startup manager. Menus are available in the top left corner. There you can edit the list of startup entries, remove them, add new ones, and access several startup management tools like a find tool to help you find a startup entry that you’re interested more easily.
The second column, Type, tells you what the location of registry items is. They can be saved either to registry, or you can add applications to startup by copying a shortcut to Startup folder inside your user profile directory. Lot’s of other useful information is also available.
Key features of WhatInStartup are:
- Free and simple to use: quickly find out startup programs and edit them
- Lists startup applications saved to both registry and the Startup folder
- Allows you to add new ones or edit/disable existing startup apps
- Reports back information: publisher info, location of executable, etc.
- Find tool: search through the list and find what you need fast
- Export list information to documents, TXT, HTML and several more
- Portable: doesn’t require installation, system tray icon
Similar software: Synei Startup Manager, Startup Master, Quick Startup.
It’s always a good idea to check and see just what kind of applications have found their way to your startup list. Sometimes various pesky adware and annoying survey apps add themselves and run at startup, which only costs you important system resources.
How to manage list of startup application in Windows with WhatInStartup: free portable startup manager
Knowing how to disable startup applications is a must when dealing with aforementioned startup annoyances. In this free portable startup manager to disable a startup entry you just have to mark the entry on the list down below and click on the Red icon. Information about a certain application can be accessed by right clicking on it and selecting Properties.
Last thing that we’ll be mentioning is how to add new startup entries. You can do that by selecting File >> New Entry. Select the location where you would like to save the entry, registry or startup folder, type in name, select the executable, edit add special parameters, if you have any and just click OK.
Conclusion
WhatInStartup is the perfect tool for every computer techy who needs to quickly access applications from USB when they’re out there in the field repairing people’s computer. Simply add it to USB flash drive and use all the useful features that it has to offer, that we mentioned above.