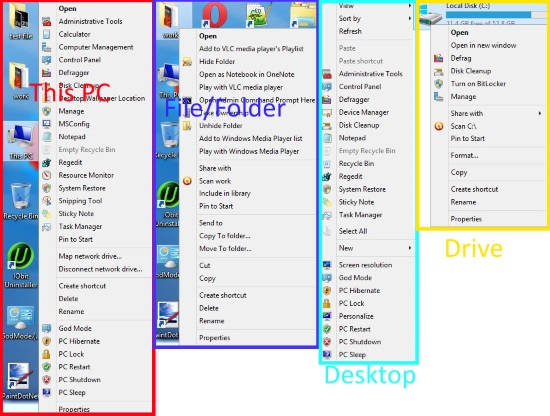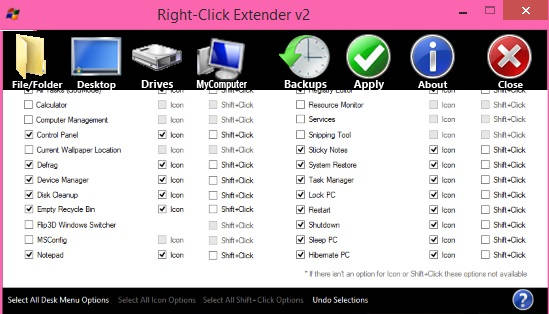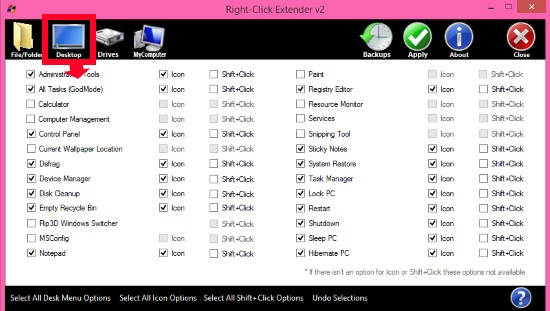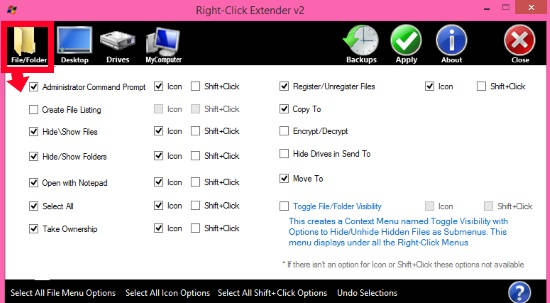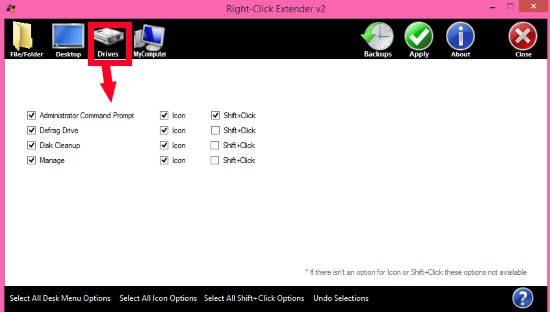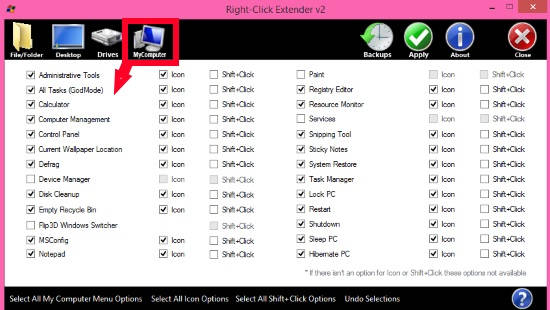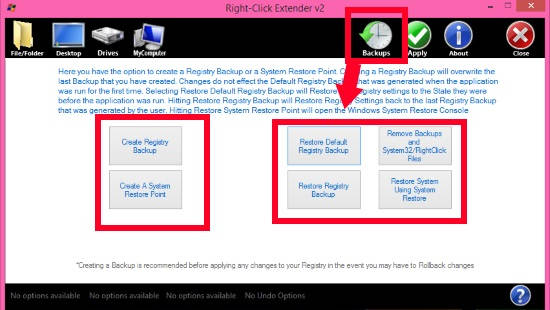Right Click Extender is a freeware for Windows 8 which lets you add various options to the Windows 8 Context Menu. It lets you add options to the right click menu of Desktop, File/Folder, This PC (My Computer), and Drive.
Using this software, you can add various options to the Context Menu of various locations. For Example: For File/Folder, you can add options, like: Hide/Show Files, Hide/Show Folders, Take Ownership, Administrator Command Prompt, Create File Listing, Encrypt/Decrypt, and various other options.
Similarly, you can add various other options for Desktop, Drive, and This PC as well. You can even add Defragmentation, Disk Cleanup, God Mode (All Tasks), and all power options, like: Restart, Hibernate, Sleep, Shut Down, Lock, etc.
Another useful feature of this freeware is that, it lets you add each option hidden from Context Menu. If you will press Shift + Click, then only the added items will appear, else your default options will appear.
Additionally, this freeware even lets you create Registry Backup and System Restore Point. You can restore the backup and restore point from this freeware only.
How To Add Options To Context Menu In Windows 8?
You can get free Right Click Extender free from the publisher by using the link given at the end of this review.
After launching the freeware, you will find few options on the top panel: Desktop, File/Folder, My Computer, Drive, Backups, and Apply.
How To Add Options To Desktop Context Menu In Windows 8:
To add various options to the Desktop Context Menu, click on Desktop icon on the top panel of the freeware. Now a list of various options will appear with checkboxes.
For Desktop Context Menu, you will find various options, like: Administrative Tools, All Tasks, Calculator, Computer Management, Control Panel, Defrag, Device Manager, Disc Cleanup, Notepad PC, Restart PC, Hibernate PC, Sleep PC, Shut Down PC, Lock PC, etc.
Each option has two additional options as well: Icon and Shift + Click.
- Icon lets you add relevant icon of the option in the Context Menu.
- Shift + Click lets you hide and show added option on the Context Menu. If you check the box of Shift Click on any option, then that option will appear only when you press Shift + Click.
After checking the options as per your choice, click on Apply. Now, go to the Desktop and check that the selected options have been successfully added.
How To Add Options To File/Folder Context Menu In Windows 8:
To add options to the File/Folder Context Menu, click on the File/Folder option at the top panel. It will give you a list of options to add. For Desktop Context Menu, you will find various options, like: Hide/Show Files, Hide/Show Folders, Take Ownership, Administrator Command Prompt, Create File Listing, Encrypt/Decrypt, and various other options.
Click on relevant options, and then click on Apply. The selected options will be successfully added to the Context Menu of Files and Folders .
How To Add Options To Drive Context Menu In Windows 8:
We use menu frequently for Disc Cleanup, Manage, and Defragmentiation. It would be easier to access these options if they are added to right click menu only.
To add various options to the Drive Context Menu, click on Drives option. For Drives Context Menu, you will find various options, like: Administrator Command Prompt, Defrag Drive, Manage, and Disc Cleanup.
Then check the relevant boxes that you want to add. After selecting various options, click on Apply.
How To Add Options To My Computer Context Menu In Windows 8:
To add various right click option to the right click menu of This PC, click on MyComputer.
It will give you a list of various options, like: Administrative Tools, All Tasks, Calculator, Computer Management, Control Panel, Defrag, Device Manager, Disc Cleanup, Notepad PC, Restart PC, Hibernate PC, Sleep PC, Shutdown PC, Lock PC, etc.
Click on the relevant box, and then click on Apply. All the selected options will be added.
How To Backup and Restore Registry and System Restore Point in Windows 8:
To back up registry, click on Backups. Then click on “Create Registry Backup”. To restore the default backup of Registry, click on Restore Default Registry Backup.
To create a System Restore Point, click on the button that says “Create A System Restore Point”. To revert to a particular System Point, click on Restore System Using System Restore”.
Conclusion:
Right Click Extender is an elegant and useful freeware for Windows 8. It lets you add multiple options to the right click menu of Drive, desktop, File/Folder, and This PC. It even lets you back and restore Registry. You can create System Restore Point with this freeware. You should definitely try this freeware.