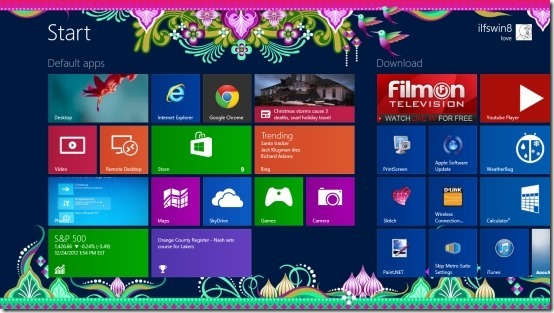Here is a simple tutorial that will enable you to change start screen background in Windows 8. Windows 8 provides you with a set of backgrounds and themes that can be applied on the new start screen; so that you can personalize your Windows 8 according to your needs. The themes are basically set of color combinations that can be applied on the start screen and in the new modern tiled interface.
One thing that I did not like about the new Windows 8 start screen is that, you cannot change the start screen background in Windows 8 by using your own custom background and instead you are provided with a limited set of wallpapers by Microsoft.
Anyway this is a very simple tutorial and will be over in a few steps; so go through this post and then customize and personalize Windows 8 start screen by changing the start screen background in Windows 8.
Steps to change start screen background in Windows 8:
- To change the start screen background in Windows 8, we have to access the personalization settings of Windows 8. So, the first step of this tutorial is to bring up the charm bar by pressing the Windows key + C combination as seen in the screenshot below.
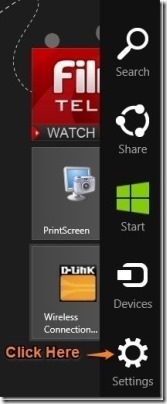
- Now that you have the charm bar open just click on the settings buttons which is located at the bottom most part of the charm bar as pointed out in the screenshot above. After you have performed this step it will open up the settings panel as shown in below.
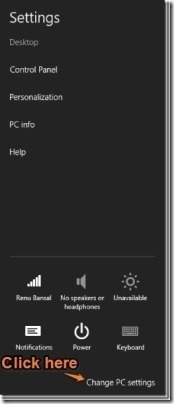
- We need to open up the PC settings to proceed with the tutorial, so just click on the button called Change PC settings button which is located in the lower part of this settings panel; as shown in the screenshot above.
- A window will open up, which is called PC settings. Now just select the personalize option on the left and all the personalization options will come up on the right part of the window as seen in the screenshot below.
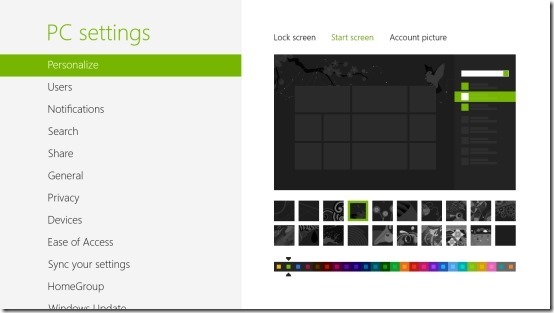
- Now you will be presented with three options; as seen in the screenshot below. Just click on the option that is called start screen as pointed up in the screen shot. Now you will have a window as shown above.
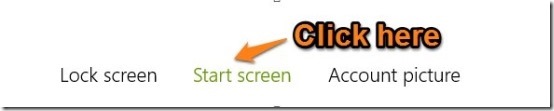
- To change the background just select the one that you like from the set provided by Microsoft, as pointed out in the screenshot below.

- Also you can change the theme of your window by clicking on the options as pointed out above. In this manner you can customize your Windows 8 start screen according to your needs and taste.
- One thing that I really liked is that it shows a live preview of the changes that you make to the background as well as the theme as seen in the screenshot below.
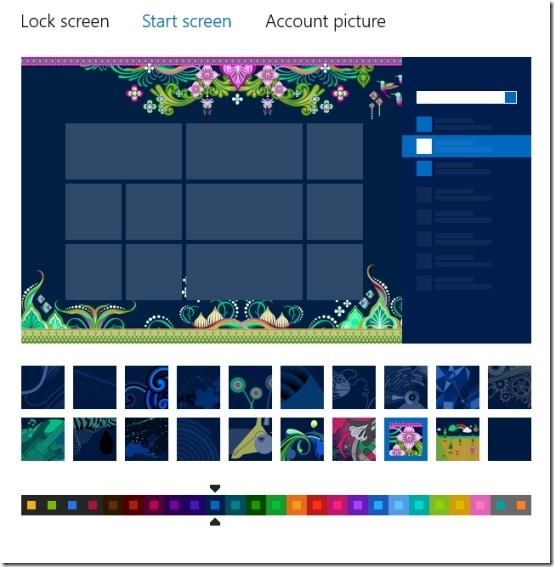
- After you have changed the background and the theme according to your need, just press the Windows key to go back to the modified start screen. You do not need to press a save button.
Here are some other interesting Windows 8 tutorials worth checking:
How To Turn Off Application Switcher In Windows 8
How To Backup Files In Windows 8 Using File History
How to Defragment Hard Drive in Windows 8
How To Boot Into Safe Mode In Windows 8