The new Windows operating system comes with more security and stability. This includes a new component in the layer of security that is called SmartScreen. SmartScreen is a component of the internet explorer that protects you from malicious things. 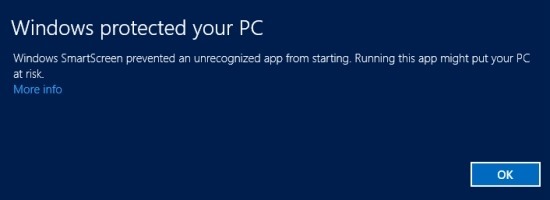
But some times this new layer of security stops you from running programs that were downloaded of the web, which it thinks are malicious even though they are from a trusted source. So follow this tutorial and learn how you can disable the SmartScreen in Windows 8.
Steps to disable SmartScreen in Windows 8:
- First thing that you are supposed to do is open control panel in Windows 8. For this type Control panel on the start screen in Windows 8, and you will see the control panel icon pop up on the left hand side of your screen as shown in the screenshot below. Just press enter or click on it to run it.
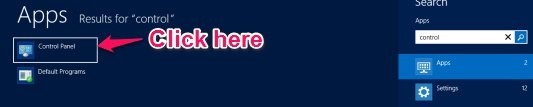
- Now you will be able to see the control panel as shown in the screenshot below. Click on the System and Security option as pointed out in the screenshot below.
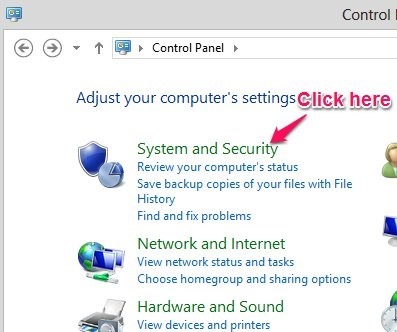
- Clicking on the System and Security option will bring up the options as shown in the screenshot below. Just click on the Action Center which is located on the topic of the list as pointed out below.
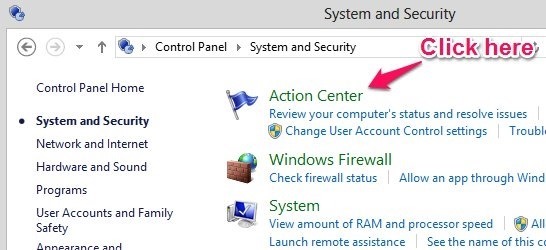
- Now that you are in the action center, click on the option called Change Windows SmartScreen settings as pointed out in the screenshot below.
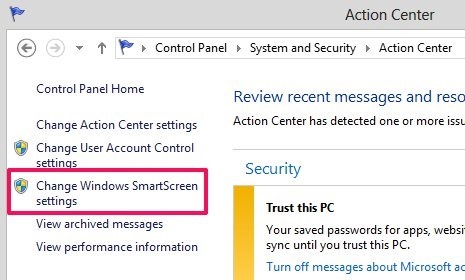
- This action that you just performed above will bring up a window as shown below. From here you can modify and customize the Windows 8 Smart Screen according to your needs. Now because in this post we were going to disable SmartScreen filter in Windows 8, so just change the option to Don’t do anything as pointed out in the screen shot below.
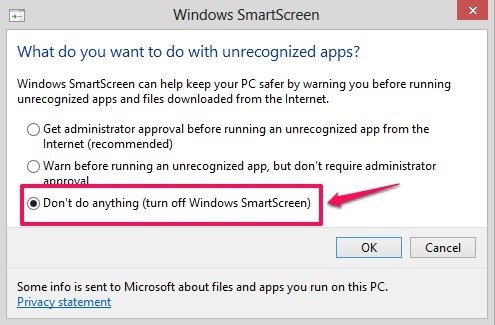
In this manner you can disable the Windows SmartScreen if required; I would recommend that you turn it on after you have done with the task that required you to disable SmartScreen in Windows 8.
Here are some other interesting tutorial on Windows 8:
Make A Bootable Windows 8 USB Stick With Windows 8 USB Installer Maker
How To Disable Ribbon In Windows 8 File Explorer
Customize Application Switcher in Windows 8 with Alt Tab Tuner