This article covers a simple step by step tutorial to change lockscreen clock in Android Q. The latest version of Android packs a few clock faces for the lockscreen. Right now (in Android Q Beta 1), these new clock faces are hidden in the system with no simple option to use them. But thanks to XDA, now we can get these new clocks using ADB.
The lockscreen on phones are pretty boring with nothing much to customize. It has the same clock and notifications from a very long time now but not for long. It seems like the Android team is refreshing the lockscreen in the upcoming version of the OS. With these new clock-faces, you can bring a refreshing look to your lockscreen. Plus, the new dynamic album art combined with these new clocks makes the lockscreen beautiful.
Also read: How to Use Native Screen Recorder in Android Q?
How to Change Lockscreen Clock in Android Q?
To be able to change the lockscreen clock, you need a PC with ADB and connect your phone to that in USB debugging mode. For that, you have to enable the Developer options on your phone. You can do that by following these simple steps:
- Open the Settings on your Android phone and scroll down to the end.
- Click the About phone section and again scroll all the way to the bottom to Build number.
- Tap the Build number seven times, this will enable the Developer options on your phone.
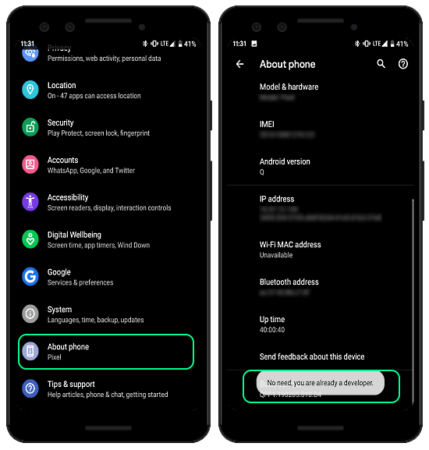
When you get the confirmation toast notification, go back to the main Settings and this time open the System section. In this section tab the Advance button to reveal all the options. Then, open the Developer options and scroll down to the Debugging section. In this section, the first option is USB debugging; click the toggle to enable it.
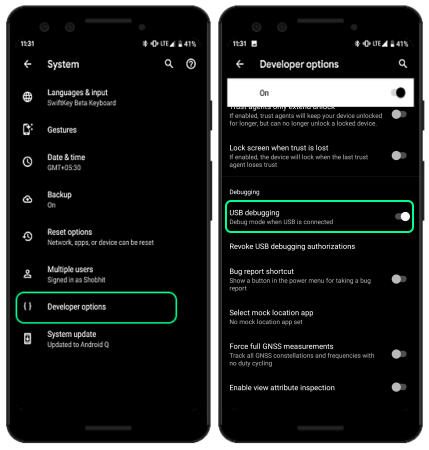
Now, connect your Android phone to a PC and set up ADB on it. In case you are unaware of that, you can do the same by following this simple tutorial. After that, open the ADB terminal on the PC and run the following command to check the connection:
- Windows:
adb devices - macOS:
.\adb devices - Linux:
./adb devices
If the phone and PC are connected via ADB, this command will return with your phone’s serial number. After that, you can run the command to set any of the 4 lockscreen clocks on your phone.
Here are the preview and command for each lockscreen clock face.
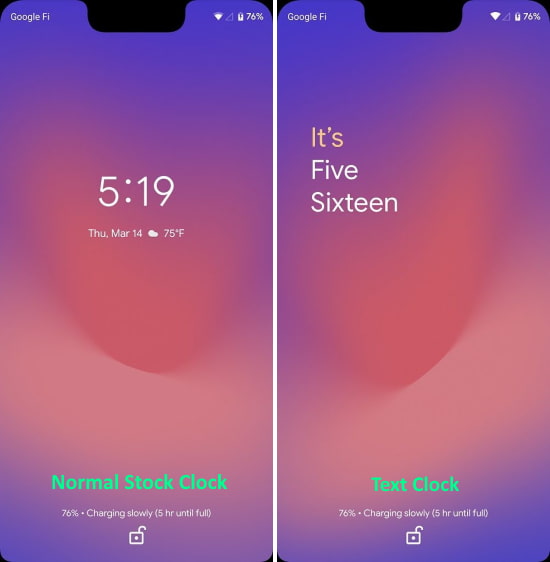
Normal Clock:
adb shell settings delete secure lock_screen_custom_clock_face
Text Clock:
adb shell settings put secure lock_screen_custom_clock_face "com.android.keyguard.clock.TypeClockController"
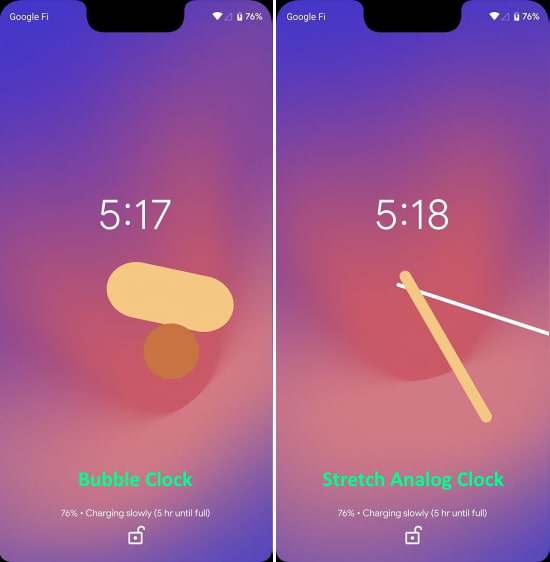
Bubble Clock:
adb shell settings put secure lock_screen_custom_clock_face "com.android.keyguard.clock.BubbleClockController"
Stretch Analog Clock:
adb shell settings put secure lock_screen_custom_clock_face "com.android.keyguard.clock.StretchAnalogClockController"
Simply run the command of the respective clock that you want to get on your lockscreen. These commands take effect immediately. In case it didn’t work, do a system reboot. You can do a reboot from the power menu or by running the following command:
adb reboot
After the reboot, you will have the respective lockscreen clock on your phone.
Closing Words:
This is how you can get the new hidden lockscreen clock on your phone running Android Q. Some of these new clocks might have an overlapping issue with notifications. For example, I’m using the text-clock on my phone and sometimes the notifications overlap the minute count. I shared this issue with Google via their new Feedback app and they said these issues are fixed in the upcoming beta. So, if you are looking for a change, give these new lockscreen clocks a try. P.S. They look awesome with new dynamic album art on the locksreen.