Here are 5 free software to create video collage with videos. These software are typical non-linear video editors which can be used to easily create video collage with as many videos as you want. They don’t actually have direct option to create video collage, but you can use some of the features to do the same. You can use them to simply scale videos, change position/location, zoom, crop, and do more to arrange the videos properly in a collage form. The best part is that they don’t have any pre-defined collage templates, which mean you have total control over how you want to make the video collage look.
There are dozens of collage maker software and online applications available, which can be used to create collage with your photos. But, none of them can help you create a collage with videos. There are also no such free software which you can use to create video collage with videos. So, after a thorough research, I have come up with these free video editors which you can use to seamlessly to create video collage with multiple videos.
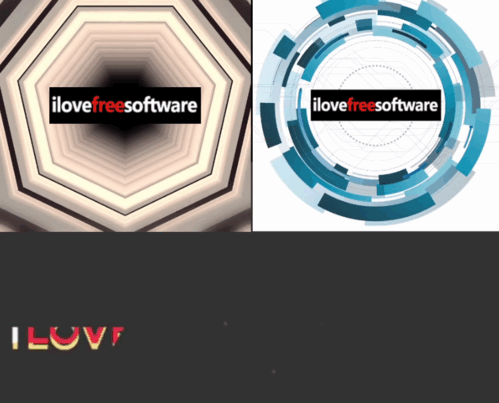
Let’s get started with the video collage maker software.
HitFilm Express:
HitFilm Express is one of the best free software to create video collage of videos. It is a typical video editor with tons of basic and advanced features like composite editing, keyframe looping, trimming, cropping, video effects, etc. So, you can make use of some of its features and editing tools to create video collage.
Now, let me show you how to do that.
Step 1: To get started, the first thing you need to do is install and open HitFilm Express. After that, click on the “Import” button under the “Media” tab and choose the videos from your PC which you want to include in the video collage. Once done importing, simply drag and drop the video to the timeline. Each video can be added to a separate track on the timeline. You can easily create new video tracks by clicking on any of the existing tracks. Make sure to select the “Editor” tab on the timeline to add videos.
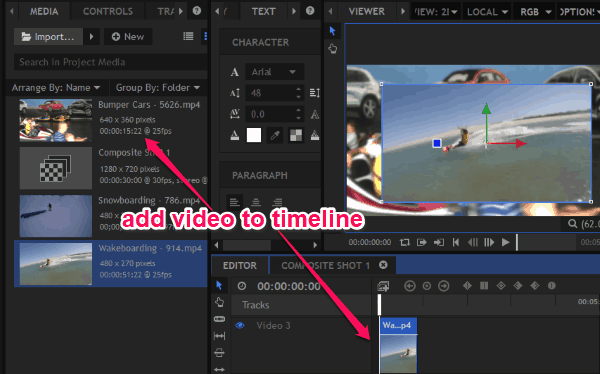
Step 2: After you do that, all the videos will overlap on the preview screen. Now, you can go ahead and resize, scale, and position the videos into a beautiful collage. To do that, all you gotta do is select any video on the preview screen and drag the edges to resize, and pan to move it to any area you want. This way you can arrange all the videos in the video collage.
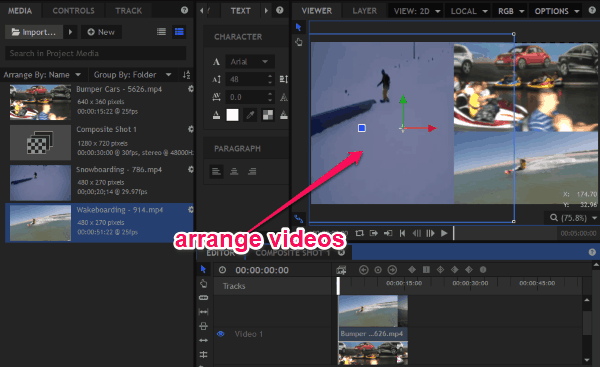
Step 3: While resizing the videos, if you want to maintain the aspect ratio, then hold “Shift” key while dragging the edges. This is how you can create a video collage using HitFilm Express. Once done, you can click on the “Export Content” icon on the left of the timeline and the video collage will be added to the queue for rendering. Simply click on Start Rendering, and the video will be saved on your PC. You can also find the options to resolutions, change video format, etc.
Shotcut:
Shotcut is also a very useful video editor which can help you create video collage with videos with ease. It is a typical video editor with features like upscaling, video compositing, blending, cropping, deinterlacing, and so on. So, you can use some of these features to create video collage with as many videos as you want for free.
Now, let’s see how to do that.
How to Create Video Collage with Videos using Shotcut:
Step 1: To get started, the first thing you need to do is open up Shotcut and then import the videos which you want to use in the collage. After you do that, simply create separate video tracks in the timeline and drag and drop the videos.
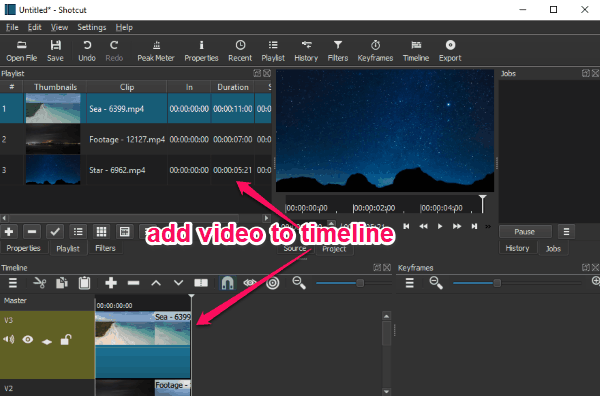
Step 2: Once you do that, you can proceed to align the videos in the form of a collage. To do that, simply select any video and then hit the “Filters” option at the top. As soon as you do that, a “Filters” section will appear on the left of the editor. Now, go to that section, click on the “+” button, select the “TV” icon, and then choose the “Size and Position” filter.
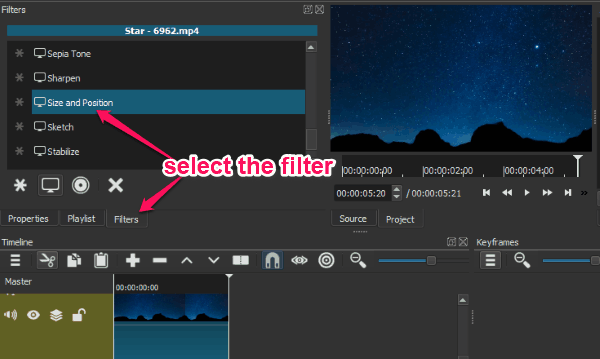
Step 3: As soon as you do that, you can see the options to change the size and position of the videos. It also lets you select different size mode, horizontal fit, and vertical fit. You can also drag and drop the video on the preview screen to place the video anywhere you want. If you want to crop any video to make it properly fit on the collage, then you can use the “Crop filter.
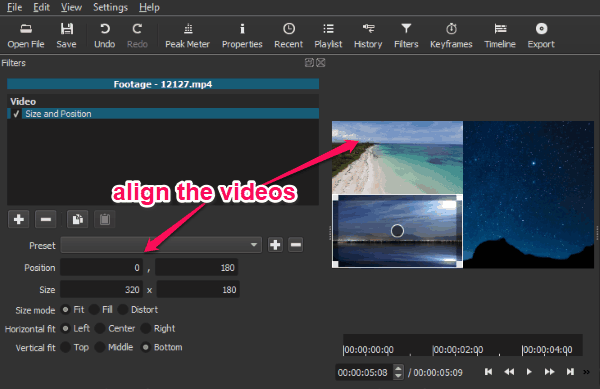
Step 4: When you’re all set with placing the videos into a collage, you can go ahead and save the video to your PC. To do that, you would need to select the “Export” option at the top. It also lets you choose the video format (like MP4, MPEG, OGG, AVI, etc.), resolution, aspect ratio, etc.
DaVinci Resolve:
DaVinci Resolve is a simple and free video editor that you can also use to create video collage. It lets you select multiple video files and arrange them into a video collage. This software offers dozens of useful features like scaling, lens correction, trimming, superimpose, cropping, etc. You can use some of them to create a video collage.
Let’s see how to exactly do that.
How to Create Video Collage with Videos using DaVinci Resolve:
Step 1: After you open DaVinci Resolve, you would need to create a new project and then choose the source videos from your PC. After you do that, you can easily drag and drop the video on the timeline and they will automatically create a separate video track for you.
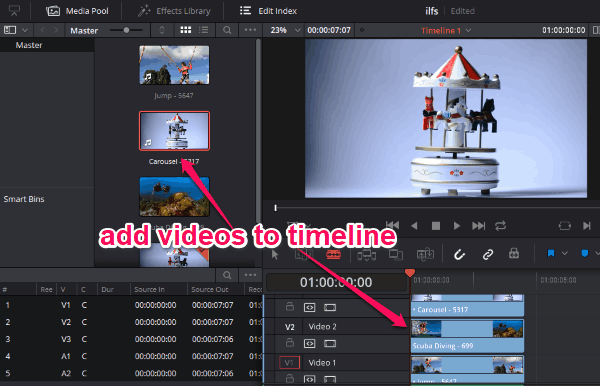
Step 2: Now, similar to other video collage makers explained above, you can change the position of the videos and scale them to create a video collage. For doing that, select a video on the timeline and click on the “Inspector” option at the top. After that, it will open up various tools including Transform, Composite, Cropping, Dynamic, Zoom, etc.
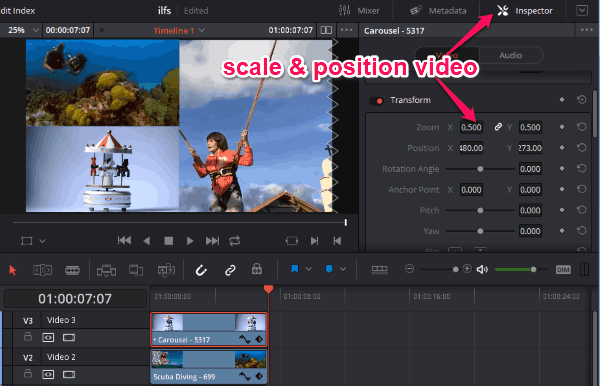
Step 3: Now, to change the size and position of the video, you can use the “Zoom” and “Position” options under the “Transform” tool. You can simply enter X and Y value for these options to place the video anywhere you want in the video collage. Once you’re done, you can go ahead and export the video collage. You can do that by going to the “Deliver” tab at the bottom. It also lets you select different resolutions, formats, etc. for the output video.
OpenShot:
OpenShot is also one of the best free software to create stunning video collage with multiple videos. This software is another core video editor with dozens of tools and features like splitting, cropping, upscaling, zooming, animated transitions, video effects, and more. So, you can use the scaling, positioning and some other features to easily create video collage on your PC.
Let’s see how to do that exactly.
How to Create Video Collage with OpenShot:
Step 1: After opening “OpenShot” on your PC, simply import the videos for making the collage. Then you can drag and drop the videos one after another to every track visible on the timeline. If the tracks are not enough, then you can easily add more.

Step 2: Once done with adding videos to the timeline, you can now start positioning the video in a collage form. You can easily do that by scaling the videos and changing their location. To do that, simply select any video in the timeline. After that, you will see the option to scale and change the location of the video on the “Properties” section of the editor. You can simply drag the slider to change the value scale and location value or enter the value manually.
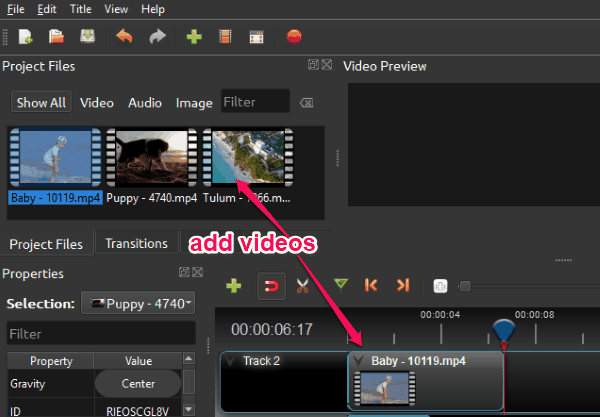
Step 3: Similarly, you can position all the videos in any way you want in the video collage. Once you’re done with the collage, you can go ahead and export it as a video to your PC by clicking on the “Export” icon. This one also allows you to manually select the output format, quality, resolution, etc. before exporting.
Lightworks:
The last software in this list is Lightworks, which is also a free and useful, video editor that can be used to create video collage. This one bundles various useful editing features like visual effects routing, timeline rendering, multi-cam editing, cropping, 3D DVE, etc. So, you can use a few of these features to create video collage with multiple videos.
Just follow the steps below to create a collage.
How to Use Lightworks to Create Video Collage with Videos:
Step 1: To start, open Lightworks and create a new project. After that, go to the “Edit” tab and select “Local Files” to import the videos you want in the video collage. You can import as many videos as you want. After importing videos, you would need to add them to the timeline. To do that, create new video tracks on the timeline and then simply drag and drop the videos in separate tracks.
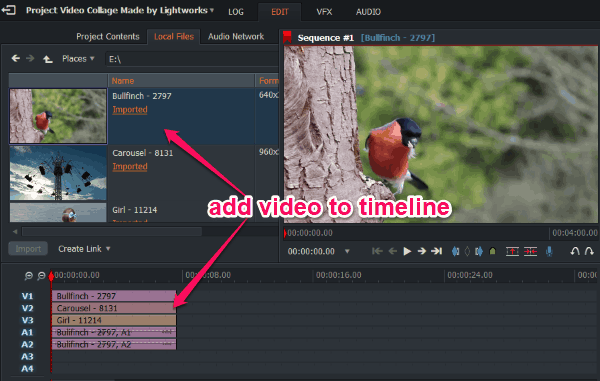
Step 2: When you’re done with adding the videos to the timeline, simply click on the “VFX” tab at the top. As soon as you do that, it will automatically select the first video track. Now, click on the “+” icon on the right of “Settings” tab at the top. After that, select the “3D DVE” option from the list. As soon as you do that, you can see various editing options under 3D DVE like Rotation, Position, Pivot, Crop, etc.

Step 3: Now, you can use the “Position” option to easily scale the selected video and also change the position to fit in the collage. After that, you can go ahead and select the other videos to do the same adjustments. To select another video, simply right-click on the video on the timeline and select “Add → 3D DVE”. This will enable this option for that particular video. Once you are done with arranging the videos in to a collage, you can proceed and export it to the PC. You can also change the frame rate, size, format, etc. for the output video.
Closing Words:
So, if you have been looking for free software to create video collage with videos, then the video editors explained in this post can help you do that. These software makes it pretty simple for you to create and export video collage. I like the fact that you have complete control on the collage templates as you can position and arrange videos in any way you want.
Try these software and let me know if you have any difficulty in creating video collage with videos.