In this post, you will learn about 6 free time tracker for Trello. Using these services, you can easily track and log the time you spent on different Trello cards or tasks. They allow you to manually choose the cards for which you want to track time and the rest is done by these services. The working time will be tracked automatically. You can see all the tracked time in a simple dashboard and also export the detailed reports. Most of these time trackers require you to install a Chrome extension before you can start time tracking. The extension then integrates with Trello to do the job.
Some of these websites also allow you to invite team members for collaboration. The team members can view, organize, and manage the tracked time with ease. One of the important features of these time tracker for Trello is that they let you see a detailed report of the tracked time and export them for later reference. There are many core time tracking software available which allows you to track time on tasks, but by manually logging them. So, if you want to track time in Trello automatically, then these free services can help.
![]()
Let’s get started with the time tracking services for Trello.
Rotor:
Rotor is probably one of the best free time tracker for Trello. It allows you to effortlessly track the time spent by you and your team members on Trello cards. You can manually choose and start time tracking for all your boards and associated lists. It is completely free to use without any limitations on the number of boards, time tracking duration, etc. There are other useful features available like custom notification, flexible reporting, filters, and more.
How to Track Time in Trello without using Chrome Extension:
Step 1: To get started, simply open this website and click on the “Start Tracking” button. After that, it will ask you to authorize this website with your Trello account. As soon as you do that, it will fetch all your Trello boards and show them under the “Untracked Boards” section.
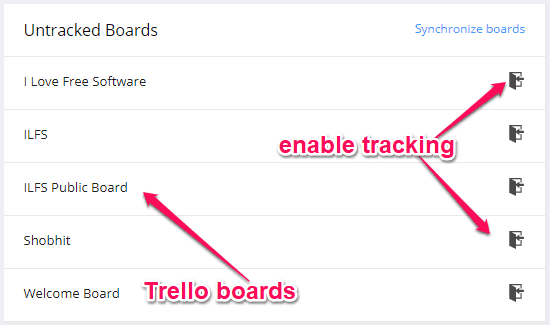
Step 2: Now, you can go ahead and start time tracking for the Trello cards in any board you want. To do that, all you gotta do is click on the “Enable Tracking” icon associated with each board. After that, it will ask you to choose the list that contains the cards you want to track and click on the “Track” button. Do note that you can change the list whenever you want.
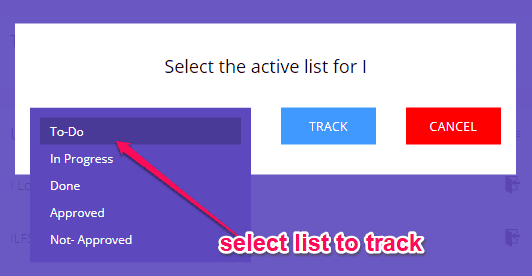
Step 3: As soon as you’re done with selecting a list, it will start tracking your work time on the associated cards and log them automatically. You can see how much time any individual member has spent on Trello cards, work time on specific cards, etc. It separately shows you the overview of total tracked time and the time tracked on daily basis. You will also find the option to export the tracked time report as a CSV or XLS file to your PC.
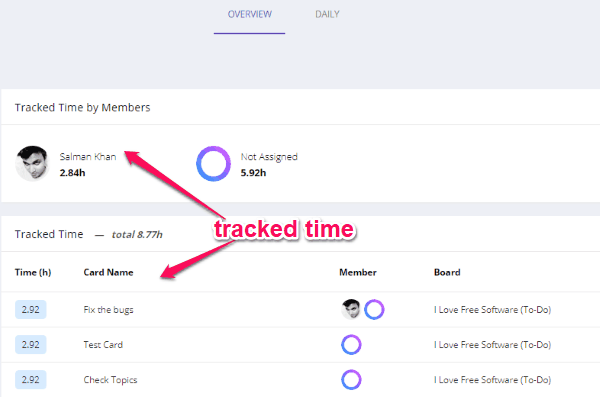
Clockify:
Clockify is another free time tracker for Trello using which you can automatically track work hours in Trello cards. Unlike “Rotor”, this one actually requires a Chrome extension to track work time on Trello cards. This one allows you to start tracking individual cards and log their time separately on a dashboard. This Trello time tracker also comes with the option to invite unlimited team members for collaboration. They can easily view and manage the tracked time. But, do note that if you want your team members to track their work time in Trello, then they would also need to install the Chrome extension. This one also has no limit on the number of tracking sessions, tracked duration, etc.
How to Automatically Track Time in Trello with Unlimited Team Members:
Step 1: First, you would need to open Clockify and create an account. After that, install the “Clockify” extension for Chrome and sign in to your account by clicking the extension icon. As soon as you do that, it will automatically integrate with Trello. Now, when you open any of your Trello cards, you can see a new “Start Timer” button under the “Actions” section.
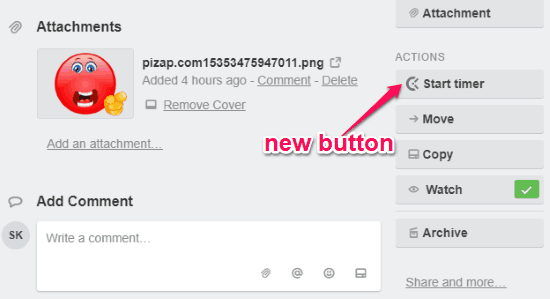
Step 2: After that, you can simply click on the “Start Timer” button to start tracking the work time on that particular card. When you’re done working with the card, simply click on the “Stop Timer” button and the tracked time will get logged automatically in the “Clockify” dashboard. Another useful feature of this service is that you can also track time for individual items in the checklist which you add to the Trello card.
![]()
Step 3: Now, to see the tracked time, open the “Clockify” dashboard and go to the “Time Tracker” tab. There you can see the name of the cards on which you have worked, the tracked time, and also the exact time period in the day. You can also go to the “Dashboard” or “Reports” tab to see a graph of tracked time, most tracked Trello cards, etc. It also lets you download the tracked time data either as a PDF, XLSX, or CSV file.
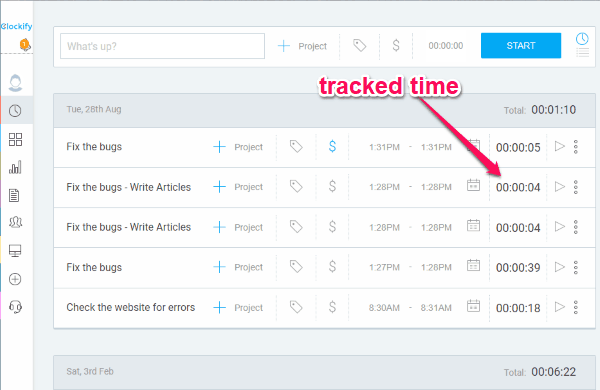
YoCoBoard:
YoCoBoard is also one of the best free time tracker for Trello that you can use to easily track your working hours online. You can start as many time tracking sessions as you want without worrying about the duration of each session. It can automatically track the time you spend on the Trello cards. Similar to Clockify, this one also requires you to install and use a Chrome extension for time tracking. It also lets you invite team members (up to 10 active members in the free version) for collaboration. One of the unique features of this service is “Timesheet Approval”. This allows you to easily preview the tracked time and then approve them for reporting.
How to Track Time in Trello using a Chrome Extension:
Step 1: After you open this website, you would need to create an account and later install the Chrome extension. When you’re done with that, click on the extension icon and then login to your YoCoBoard account. Now, go to the extension “Options” page and check the small box associated with “trello.com” to integrate YoCoBoard.
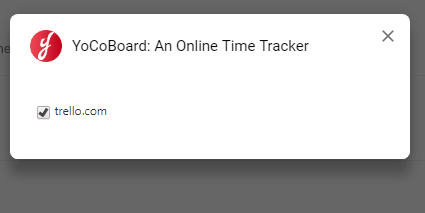
Step 2: Now, when you expand any Trello card, you can see a new YoCoBoard “Clock In” button in the “Actions” section. To start tracking the time spent on that specific card, all you gotta do is hit the “Clock in” button. Now, it will automatically log the tracked time on your YoCoBoard dashboard. When you’re done with working on the card, just click on the “Clock Out” button to stop time tracking.
![]()
Step 3: This way you and your Trello team members can track their work time in Trello. To see the logged time, simply open YoCoBoard dashboard and go to the “Hours” tab. There you can see the name of the cards, total time spent on each card, and the exact time period of the day. You can sort them by week, date, projects, etc. It also comes with the option to see use-wise reports of time tracking and export the data as TXT, PDF, CSV, or XLS.
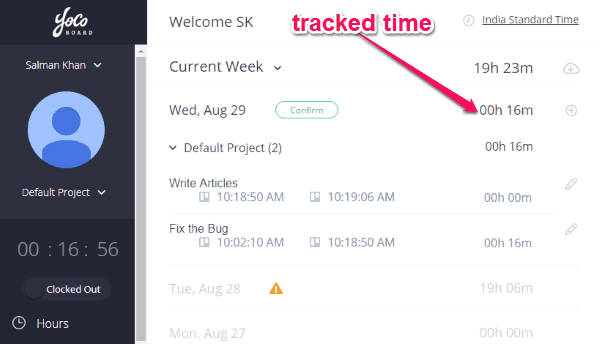
Toggl:
Toggl is another simple yet useful time tracker for Trello. It can help you seamlessly track the time that you spend working on Trello cards. This time tracker comes with the “Autotracker” feature, which means it can automatically track and log work time for you. There is no limit on the time tracking duration and you can have as many sessions as you want for free. Collaboration is also possible in the Toggl dashboard with up to 5 members in the free version. One of the best and unique features of Toggl is the “Offline Mode” that can help you track time even if you don’t have an active network connection.
How to Track Time in Trello in Offline Mode:
Step 1: The first thing you gotta do is create a Toggl account and then proceed to install the extension on Chrome. When you do that, it will automatically open the extension “Options” page and there you would need to enable “Trello” under the “Permissions” tab. As soon as you do that, you can proceed to start time tracking in Trello.
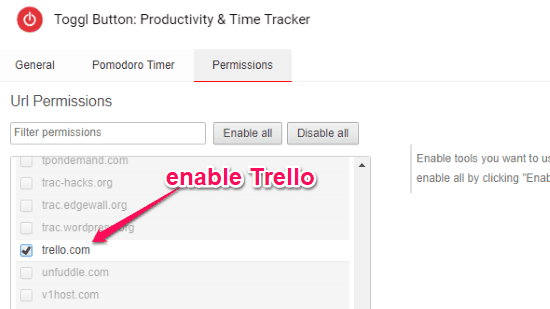
Step 2: Similar to “Clockify” and “YoCoBoard” this one will also add a new button named, “Start Timer” to all your Trello cards. You can simply open any card you want, for which you want to track the work time, and hit the button. After you do that, it will automatically track the time spent on that card. Additionally, it allows you to name the session, assign to any project, and add tags. While tracking, if the network connection stops, then also it will keep tracking the time in offline mode.
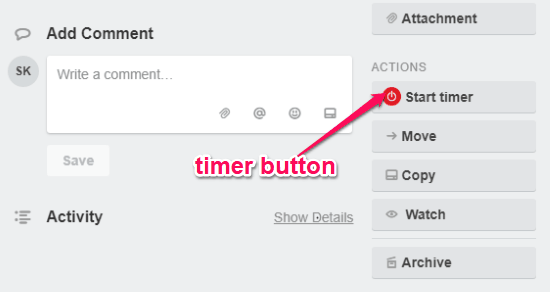
Step 3: When you’re done working, click on the “Stop Timer” button and the tracked time will be added to Toggl dashboard. You can see all the tracked time on the “Timer” tab and can sort them by day, week, etc. It will show you the name of the Trello cards in which you have worked and the total time spent on each of them. You can also see reports with graph and pie chart of tracked time, most tracked cards, etc. and export data as PDF or CSV file.
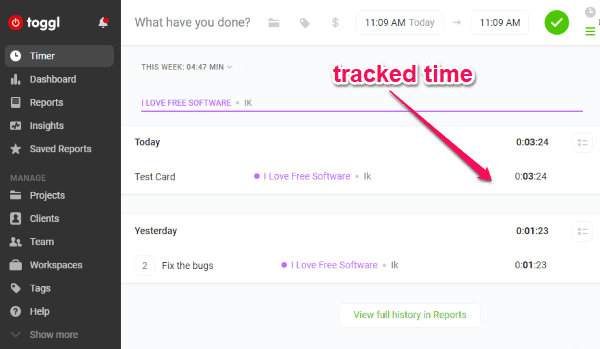
TMetric:
TMetric is yet another useful time tracker service which you can use to track your working hours in Trello for free. It has no limitation on the time tracking duration or the total number of sessions which you can track. The best thing about this service is that you have the flexibility of tracking time for specific Trello cards by choosing them manually. This one also lets you collaborate with your team members (up to 5 members in the free version) in the TMetric dashboard. Similar to all the services explained above, this one also tracks the time automatically.
How to Track Time in Trello using TMetric Time Tracker:
Step 1: To get started, the first thing you need to do is create a TMetric account and then install the “TMetric” extension on your Chrome browser. After that, it will automatically integrate with Trello and add a new “Start Timer” button to the “Actions” section of the Trello cards.
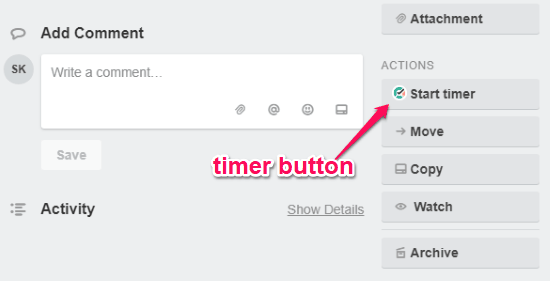
Step 2: Now, open any card you want in Trello and click on the “Start Timer” button to start tracking your work time on that card. You can manually choose any number of cards for time tracking. This one also allows you to give a name to the session, add important notes, assign to project, etc. before starting a time tracking session. After you’re done, click on the timer button again to stop the time tracking session.
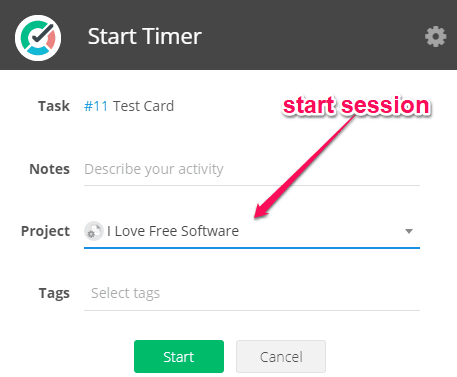
Step 3: When you do that, the tracked time will be logged on the TMetric dashboard. This way you can track and log your work time in Trello. It will show you a day-wise timeline and also a separate section with the cards name and their individual work time. You can also sort the tracked time by different users. The “Reports” tab will show you the summary of tracked time based on projects, tasks, and team, which you can also export as CSV or PDF file.
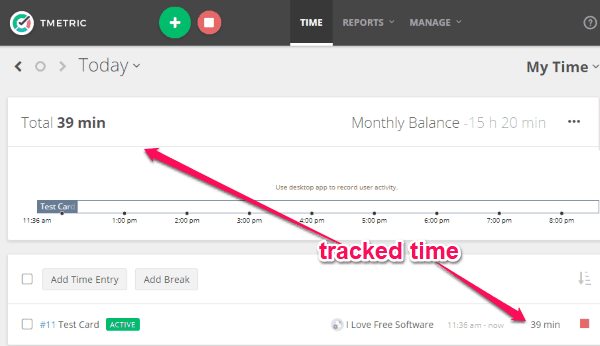
TrackingTime:
TrackingTime is another useful service that allows you to track time in Trello for free. You can use it to track the amount of time you have spent working on different tasks in Trello. For that, you would need to use the Chrome extension of this service and then choose which card you want to track. There is no time duration limit for the time tracking session. It even lets you collaborate with your team members on the logged time so that they can view, organize, and manage them. The free version has a limit of up to 3 team members. There are some other useful features available like activity history, detailed reporting, custom notifications, and more.
How to Track Work Time in Trello Cards using TrackingTime:
Step 1: The first thing you need is to create a free account for TrackingTime. After you do that, simply install the required Chrome extension so that you can proceed to track time in Trello. Then it will open the “Options” page of the extension, where you would need to make sure that “Trello” is enabled in the list of domains.
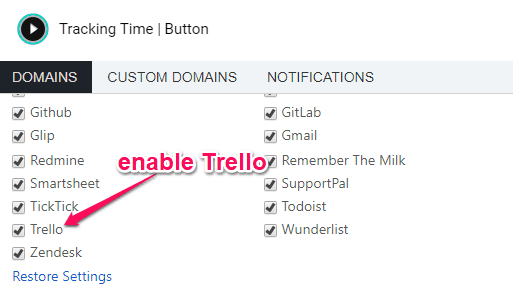
Step 2: Now, simply open Trello and expand any card you want for which you want to track the time. After that, you can see a “Timer” icon at the top which you can click to start time tracking. This icon will be available on all your cards and you can enable it for individual cards manually.
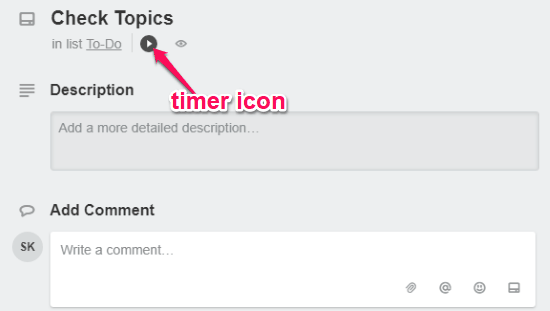
Step 3: When you’re done with working on that task, you can go ahead and click on the same button to stop time tracking. Now, the tracked time will be logged and visible on the dashboard of your TrackingTime account. You can see the name of the board, cards name, the time spent on each card, and sort them by project, date, priority, etc. It also lets you generate reports of your tracked time and download them as a CSV file.
![]()
Closing Words:
If you have been looking for a way to track and log the time that you spent on your Trello tasks, then the free time tracker for Trello explained in this post can help you with that. They provide one of the simplest ways to do that without much manual effort. The main USP of all the services is that they can track the time automatically for you. They are completely free to use for tracking time of as many working sessions as you want in Trello.
So, try these timer trackers for Trello and let me know which service you liked the most.