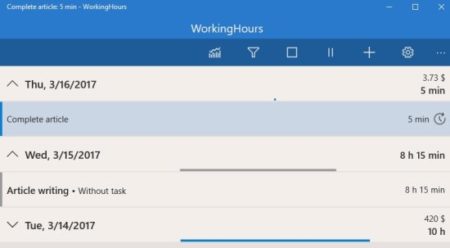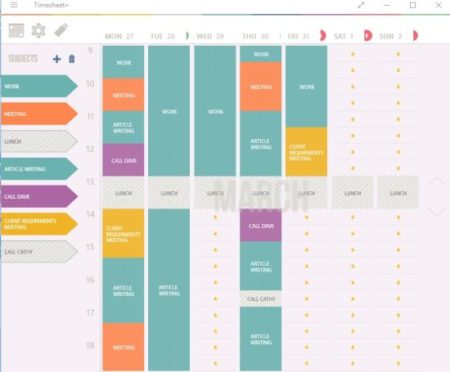When you are working freelance or hourly, keeping track of your work hours is very important for you to get paid the right amount. Tracking time manually can be difficult and you might miss on time that you were working for or over quote your working time. Both these situations can end up being bad for you. In one situation you will lose money and in one you will lose your reputation. The solution to this is, timesheet apps which track your work time for you.
This article will cover timesheet apps for Windows 10 which let you track your work hours. These timesheet apps will let you add a task and run a timer to track your work hours. You can stop the timer when you are done with the work for the day. Most of the apps allow you to export data to your PC, so you can send it to your employer easily.
Let’s look at these timesheet apps for Windows 10 below.
WorkingHours – Time Tracking/Timesheet
WorkingHours is a nice app to track your working time. The app lets you add a task and you have to define if the task is something you are getting paid for or something you are just keeping track of. In case you are getting paid for the work then you also need to enter a hourly pay rate. Now that you have added your task, all you have to do now is click the start button to start tracking your work hours. The app will run in the background while you can start focusing on your work. The app clock will keep running and along with it it will also keep on calculating the amount of money you have earned so far. The amount will be displayed right over the running clock. This amount is calculated through the hourly pay rate that you entered. You can pause the timer when you need to take a break from work and you can stop the timer when your work for the day is done. The app also gives you a option to export your timesheet data in excel or csv file format. The analytics section of the app shows you a graph of your working hours and money earned. The screenshot above shows you your completed tasks and your ongoing work.
Check out a detailed article on WorkingHours for Windows 10 here.
TimeSheet Tracker
TimeSheet Tracker also lets you track your working time by adding in a project and adding tasks to it. Each task can be tracked with a running timer. You can stop the timer when you are done with the task or you can even switch to another task. To begin with add a project with a task name. As soon as you do that you will get the windows like the one shown in the above screen. Start the timer and the details of working hours will be tracked along. The timer can run in the background and you can continue with your work. You can pin the app to live tiles and see the updates on the main screen easily. You can even set a maximum time or hours for a project. When the time expires the timer will stop automatically. You will also be notified when the hours of a project get completed. You can even specify maximum weekly hours to be tracked. You can log in to your OneDrive account to sync all the data and access it from anywhere. Apart from this the settings option does let you tweak a few settings. You can add multiple projects with multiple tasks in them.
Timesheet+
Timesheet+ lets you track your work hours in a colorful way. As you can see in the screenshot above, you can create tasks on the left menu of the app. Then you can drag and drop those tasks in time slots on the calendar. You can start with setting the time for your typical work day. For example, you can set your working hours as starting at 9 AM and ending at 6 PM. After setting this time create tasks on the left menu. Tasks related to work will be colored and colors for each task can be chosen by you. Tasks which are not related to work like lunch, break, out of office, etc. will all be in plain grey color and won’t be counted in your work hours. Now you can start by dragging the tasks you created on the left and dropping them in time slots. The tasks can be related to any work item like a call, meeting, etc. You can also export your data in csv file format and save it on your computer. You can also backup your data to OneDrive. The app also gives you an option to save your data in JPEG format to your device.
Check out a detailed article on Timesheet+ for Windows 10 here.
These are the 3 timesheet apps we found in the Windows 10 store, which were good and let you track your working hours. Try them out and let us know which one you like the most.