In this tutorial, I will explain how to set different wallpapers for different virtual desktops in Windows 10. After reading this tutorial, you will be able to set different wallpapers for virtual desktops and their wallpaper will be automatically changed when you switch between them. The method allows you to specify a folder which contains all of your favorite picture or wallpapers and then these pictures will be set as a virtual desktop wallpaper when you create one. I will recommend you to read the full tutorial in order to understand completely how the wallpapers are automatically changed and which picture from the folder will be applied as a wallpaper for a virtual desktop. Do note that this method can only be used for users with Windows 10 Anniversary update or above.
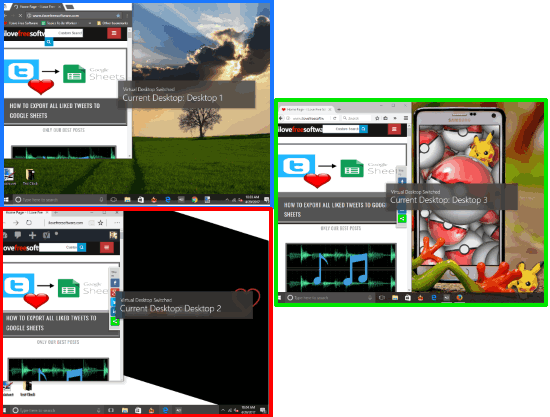
As you can see in the screenshot above, I was able to set different wallpapers for each virtual desktop, and the wallpapers are automatically updated when I switched between them; notice the “Current Desktop” notification which shows that. If you are not very much aware of virtual desktops in Windows 10, then you can read this guide which explains how to create virtual desktops in Windows 10. If you want to change the names of virtual desktops as well then you can check out Windows 10 Virtual Desktop Enhancer.
How to automatically change wallpapers of virtual desktops in Windows 10:
In order to automatically change virtual desktop wallpapers in Windows 10, I will use a free Windows 10 virtual desktop app called Sylphyhorn. This Windows 10 virtual desktop app lets you specify a pictures folder and then it uses the pictures from the specified folder to automatically set as wallpapers for Virtual desktops. It supports JPG, PNG, and BMP image formats to set as virtual desktop wallpapers. Also, you need to rename the pictures in the folder as “1.file_extension, 2.file_extension, 3.file_extension, and so on”, as you can see in the screenshot below.
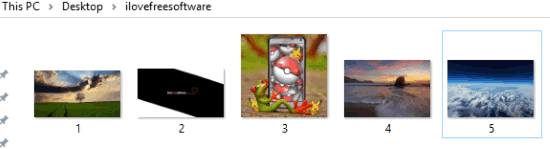
The number in the name of pictures tell the app to use that picture for that same number of virtual desktop (1st if file name starts with 1, 2nd if file name starts with 2, and so on). However, the “1.file_extension” picture will be set as wallpaper for the default desktop on which you work.
Let’s see the steps to automatically change the wallpaper of virtual desktops using Sylphyhorn:
Step 1: Install it from the Microsoft Store; the link is provided at the end of this tutorial. Once installed, you can access it from the System Tray and open its Settings window and close it. Right-click on its System Tray icon and select Settings option, as shown in the screenshot below.
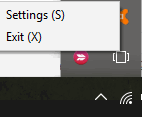
Step 2: Now, just enable the “Change the background for each desktop” option and specify the picture folder path. If you everything goes right, you will be able to see the pictures right within the app interface, as shown in the screenshot below.
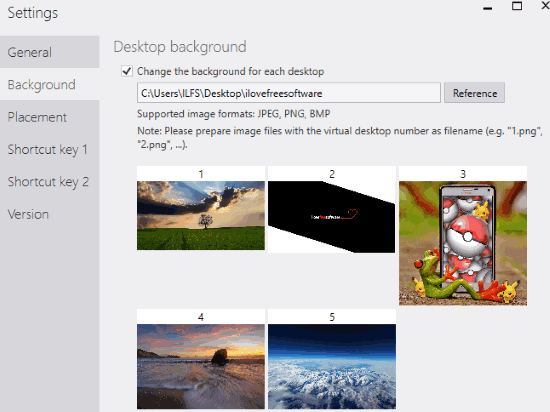
That’s all you have to do to automatically change wallpapers when you switch to virtual desktops in Windows 10. Press the “Control + Windows + Left/Right arrow” to switch between virtual desktops.
Verdict:
In this tutorial, I told you an extremely simple method to set different wallpapers for virtual desktops in Windows 10. I hope it will be useful as we tend to forget which application we were working on and on which virtual desktop we opened that application. Applying different wallpapers to each virtual desktop can help you to distinguish between different virtual desktops and improve the workflow. The virtual desktop app mentioned in the tutorial worked exceptionally well and didn’t affect the system performance at all. You should definitely check it out.