This tutorial explains how to add syntax highlighting to code in OneNote. There is a plugin for OneNote that lets you save code snippet with proper syntax formatting and syntax highlighting. The plugin is known as NoteHighlight and you can use it to save C, C++, Java, C#, Perl, Python, PHP, HTML, CSS, SQL, code with syntax highlighting. Also, there are some other things that you can opt for such as showing line numbers. To save a code snippet with syntax formatting and highlighting, you can use OneNote just the way you use it usually. It’s the NoteHighlight add-in that will take care of the code formatting part.
OneNote is one of the best note taking software from Microsoft that you can use. You can use it to quickly save notes with images. Usually, it saves the text notes in the plain text form though it supports text formatting. But if you want to save a code snippet in it with code highlight and formatting, then you won’t be able to do that. But you can add this functionality in it with the help of an external plugin that I will explain in this tutorial. After adding the NoteHighlight plugin, you will be able to save code with proper formatting in OneNote. Apart from this plugin, you can also use some code beautifier software to do the same if you want a dedicated software for code formatting and highlighting.
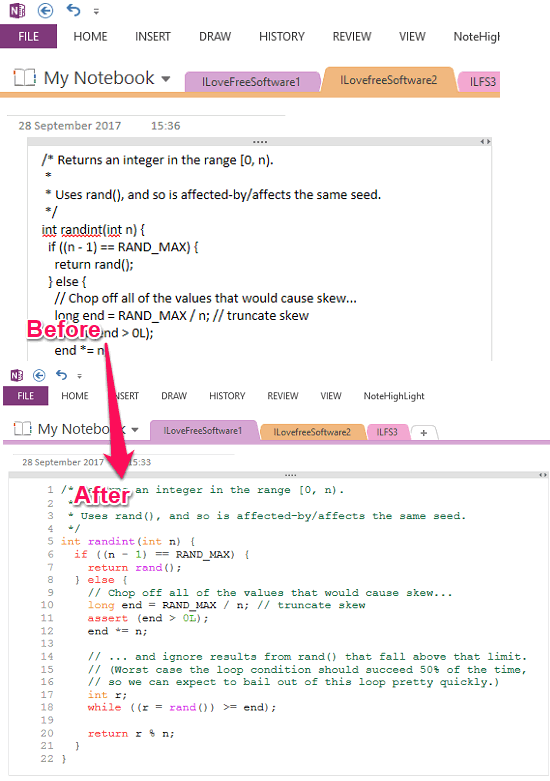
How to Add Syntax Highlighting to Code in OneNote?
NoteHighlight addin is available for OneNote 2013 and OneNote 2016. So it depends on which version of Microsoft Office you are using, download the addin accordingly. After installing the NoteHighlight, it adds a separate tab on the interface of the OneNote and you can access it from there whenever you want to.
After you have download and installed NoteHighlight, go through these steps to add syntax highlighting to code on OneNote.
Step 1: Click on the NoteHighlight tab from the interface of OneNote. You will see different buttons corresponding to various programming and scripting languages. Click on the one based on what programming code snippet you have. Next, a window will pop up.
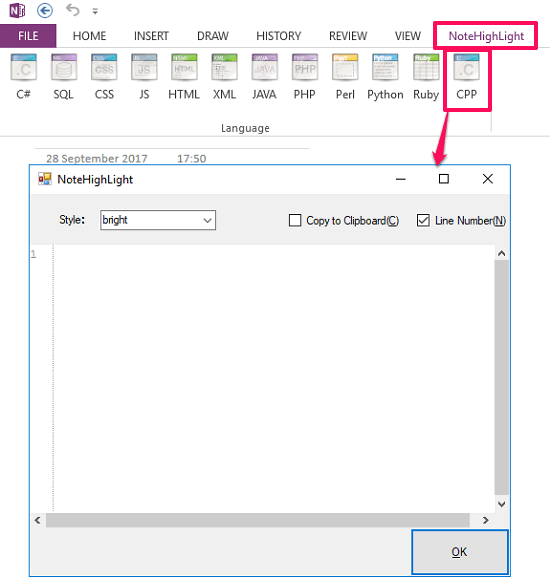
Step 2: In the pop up window, you can paste the code snippet and you will see that it will format the code snippet for you. Later on, you can also choose to show line numbers and type of formatting from the same pop up window.
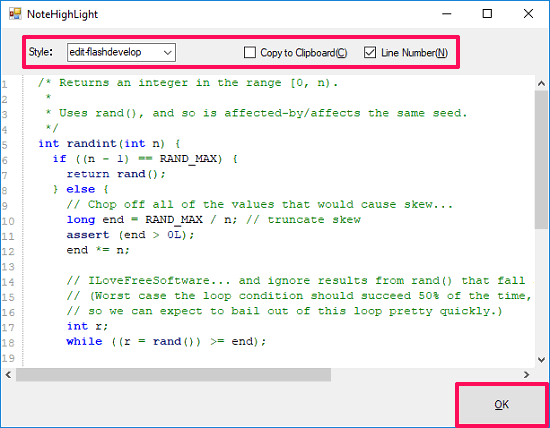
Step 3: Now, click on the OK button and the code snippet will get saved in OneNote. Also, you will see that the code you have pasted, will have the formatting and syntax highlighting.
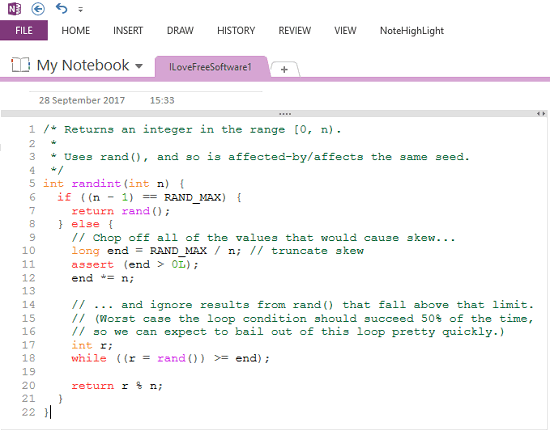
This way, you can easily add highlighting to code in OneNote using NoteHighlight plugin. The plugin does what it says and you can now save a code snippet in OneNote with proper formatting. And all of this can be done within few clicks and it hardly takes a few minutes to format code in OneNote.
Closing Words:
NoteHighlight is a free plugin for OneNote to add highlighting to code. And you can easily use it to format code and add syntax highlighting to that easily. I really like the fact about this plugin that it has added support for lots of programming and scripting languages. So if often save code snippet in OneNote, then I would like to suggest you use this code highlighter tool to format code in OneNote.