This tutorial explains how to change the height of Title bar of applications in Windows 10. For this, 2 different methods are added in this tutorial: using a free Winaero Tweaker software, and Registry Editor. Both the methods are easy to use and help you increase and decrease the height of Title Bar. This works for almost all the installed applications, File Explorer, Run Command, etc. However, you won’t be able to increase/decrease the height after a particular limit, because otherwise it won’t make any sense. These methods are good to use when you are not satisfied with the default height and want to increase or decrease it a bit.
The screenshot below shows normal height, decreased, and increased height of This PC window. You can clearly see the difference between the default height and increased / decreased heights. Depending on the height, the space between buttons (close, maximize, and minimize) is also adjusted automatically.
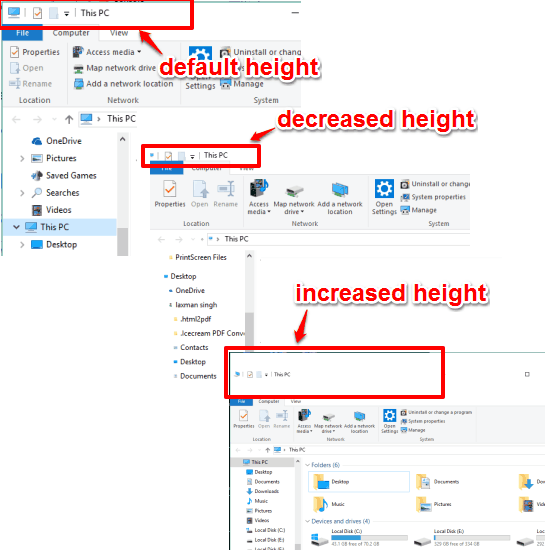
Note: Changing the height of Title Bar using any of these two methods also effects the size of system tray and its icons.
How To Change Height of Title Bar of Applications In Windows 10 Using Free Winaero Tweaker Software?
Winaero Tweaker comes with a lot of tweaks. For example, you can use it to change color of title bars, set desktop icon spacing, remove shortcut arrows, and more (full list is here). Among those tweaks, there is one tweak for adjusting the size of title bar of any application.
Step 1: Open Winaero Tweaker interface. Access Window Title Bars option available under Advanced Appearance Settings.
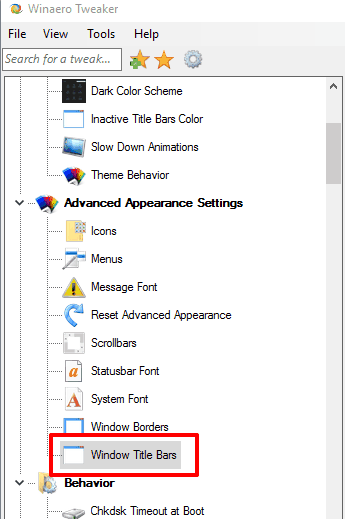
Step 2: Now you can see a slider at the right side which is used to set the height of Window Title Bars. You can set the value between 10 to 100 using the slider. Higher value means title bar height will increase. Option to change the title bar font is also available which you can use as per the need.
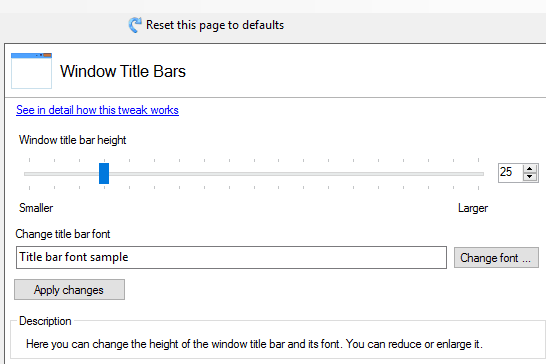
Press Apply button and then you need to sign out or restart your PC to successfully apply the changes.
If the height of title bars didn’t fit as expected, you can change it anytime.
How To Change Height of Title Bars of Applications In Windows 10 Using Registry Editor?
Winaero Tweaker adds changes to Windows 10 Registry. So, if you don’t want to use this software and manually add changes to the Registry, then this method is useful.
Step 1: Open the Registry Editor.
Step 2: Find WindowMetrics available under Desktop key. It is located at: HKEY_CURRENT_USER\Control Panel\Desktop\WindowMetrics.
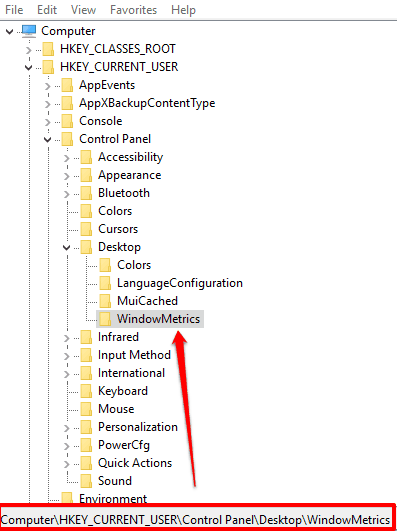
Step 3: There will be a “CaptionHeight” String value, which is used to change the height of title bars. The default value data of this value is set to “-330”. You can increase or decrease this value to customize the height of Title bar.
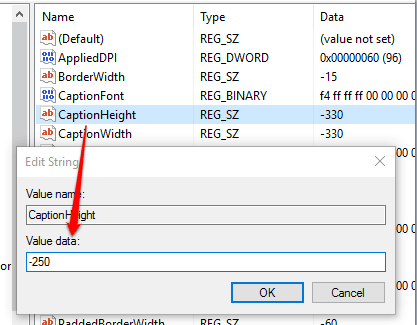
You need to restart PC or sign out to apply the new changes.
The Verdict:
There must be cases when you want to increase the height of Title bar of applications and sometimes you want to decrease the height a bit. Whatever is the situation, you can use any of these two methods, and easily change Title bar height in Windows 10.