This tutorial explains how to mount Backblaze B2 as virtual drive in Windows. Here I will talk about two different methods to easily mount Backblaze B2 cloud as a functional virtual drive in Windows. To do This, here I will use two different software which will help you mount Backblaze B2 cloud as drive. After mounting Backblaze B2 as virtual drive, you can just put the files in it and they will be automatically uploaded to the cloud in a few seconds. And you can access the uploaded files directly from the mounted drive or from the cloud using Backblaze B2 client software.
Backblaze B2 is cheap cloud storage service which is good for keeping backup files. It is good cloud service for designers and coders to keep their files backed up on cloud easily. In the free version ,m it gives you 10GB of free space and if you require more than then you can buy that at very cheap prices. After signing up for this cloud service, you can start upload files and one of the easiest way of doing that is by mounting it as a virtual drive.
Backblaze B2 doesn’t give you an official client to mount cloud as virtual drive. However it does offer a command line client which some people may not find useful. And in that case, you can use the following software to mount B2 as virtual drive in Windows. And not just Windows, but using one of the following software, you can even do the same on other platforms as well.
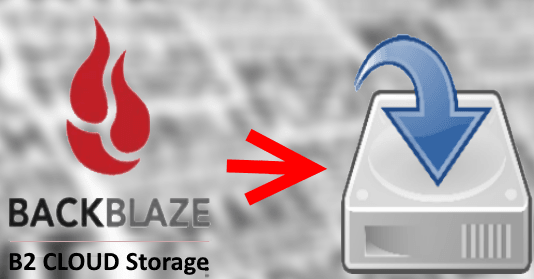
How to Mount Backblaze B2 as Virtual Drive in Windows?
Using SDFS by Opendedupe
Using Sdfs by Opendedupe is one of the best free software to mount Backblaze B2 as virtual drive in Windows. It is a command line tool that you can use to mount Backblaze B2 as virtual drive in Windows. There are very simple commands in it that you can use to mount B2 cloud as a virtual drive and then you can start uploading, downloading your files in simple way. However, the limitation here is that it doesn’t get you the content already in the cloud. It will keep uploading the data that you put in the virtual drive after setting it up. And to mount the virtual drive in Windows, you will also need the API key from your B2 storage bucket that you can obtain easily.
Here are some easy steps to mount B2 as virtual drive in Windows using Sdfs.
Step 1: Log in the web version of Backblaze B2 and then copy down the account ID and secret key. You can get the API keys from the main interface of Backblaze.
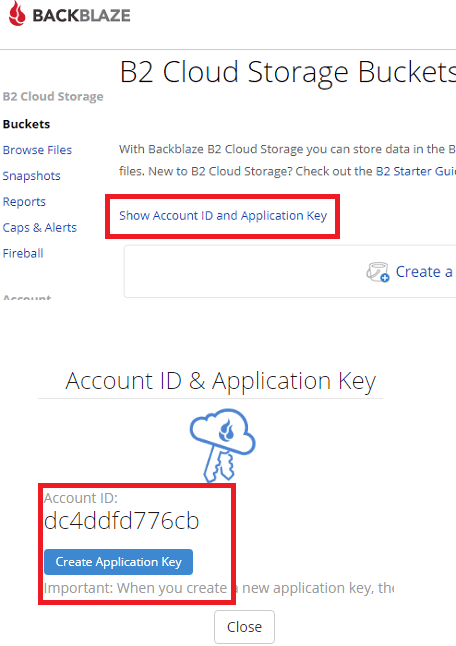
Step 2: Download SDFS tool from above and then install it. After that, restart your PC to complete the installation then open a command prompt with administrator rights and run the following command. Here in this command, you will need the API keys that you have copied in step 1.
mksdfs --volume-name= --volume-capacity= --backblaze-enabled --cloud-access-key= --cloud-secret-key= --cloud-bucket-name=
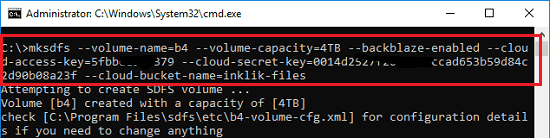
Step 3: Now run this command and you should see a newly added drive in Windows Explore. The drive is all ready to use and as you put a file in it, it will be transferred to B2 cloud as well.
mountsdfs -v "name of the drive" -m "Drive letter"
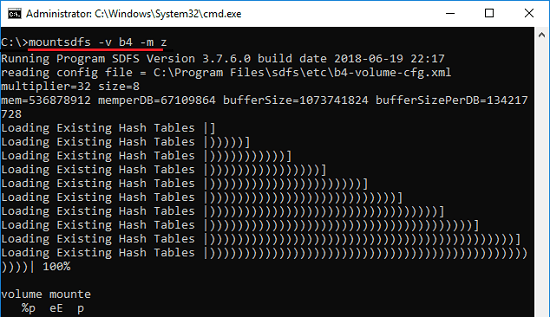
Step 4: Now, if you want to make this run at startup automatically, then you can bind it as a windows service. For that, you can run the following command. And now, the virtual drive will be automatically mounted at Windows startup.
sc create sdfs<drive-letter> binPath="\"C:\Program Files\sdfs\mountsdfs.exe\" -v sdfs -m -cp" DisplayName="SDFS Drive" start=auto
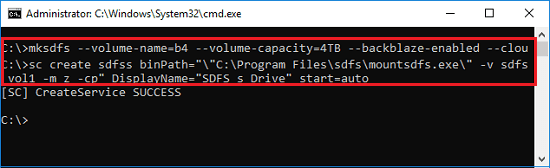
In this way, you can use this free command line tool to automatically mount B2 cloud as a virtual drive in Windows. And the above steps will be helpful. You just have to configure it once to keep running always. However, the only limitation is that you will not see the old data from the cloud to this newly mounted drive.
Odrive
Odrive is another free software that you can use to mount Backblaze B2 cloud as a virtual drive in Windows. However, Odrive doesn’t fully support Backblaze API so using this, you can only mount B2 cloud as local drive in read only mode. And to mount B2, using Odrive, you will have to take help from other software called, Visual Subst. Basically, what Odrive does is, it lest you mount a folder on your PC corresponding to a cloud storage of your choice. And using the Visual Subst software, you can mount that cloud folder on your PC as virtual drive. Odrive supports a lot of cloud storage services and you can even use it to mount folders on your PC corresponding to different cloud storage services.
Here are steps to use Odrive for muting Backblaze B2 as a virtual drive in Windows.
Step 1: Sign up for Odrive account from its homepage. If you sign up using Google account, then Google Drive will be linked automatically. And you can link other cloud storage services too. So, link Backblaze B2 cloud by entering the account ID and secret key.
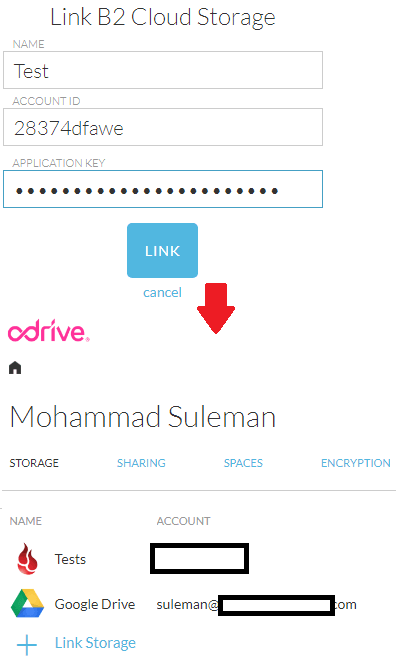
Step 2: Download Odrive client on your PC from here. After that, sign in again and you will see Odrive folder in Explorer. And in that folder, you will see the mounted folder corresponding to the cloud services that you have linked.
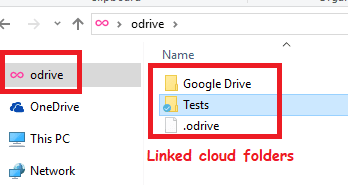
Step 3: Now, it is time to mount the Backblaze cloud folder from Odrive as Virtual drive in Windows. Download the Visual Subst software from here and then open it. After that, run this software and then choose the drive letter and specify the corresponding folder to mount as a drive (in this case the B2 cloud folder from Odrive). Next, save the changes and then additional drive will appear in the Explorer. See the screenshot below.
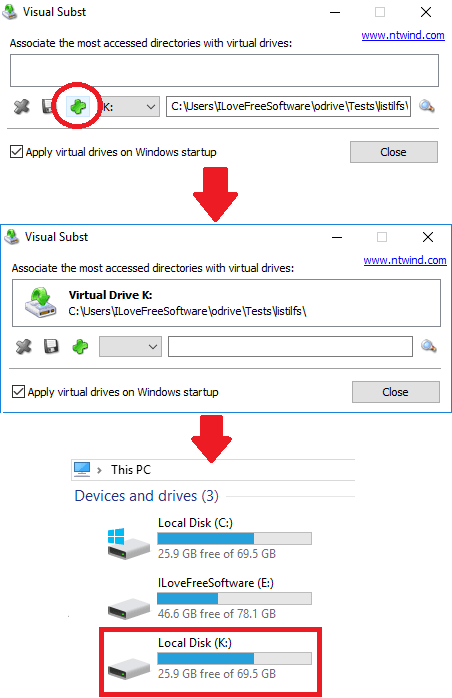
That is how you can use Odrive along with Visual Subst software to mount Backblaze B2 cloud as a virtual drive. And you can also make the software run automatically at Windows startup so you won’t have to do that again and again every time your PC restarts.
Final word
If you are looking for some handy ways to mount Backblaze B2 as virtual drive in Windows then you can use any of the methods that I have listed above. If you want fast access to the files you have stored on B2 cloud then you can use easily do that.