This tutorial explains how to set automatic reply in Slack when you are out of office. OOO is a free Slack app that you can use to do it. It lets you set an automatic reply to send when someone mentions you. In this app, you only have to specify the time you will be out of the office. Based on what time and date you specify, it will send an automatic reply to people who mention you on a public channel. This is a simple Slack app and you can configure it in a few minutes. However in the free tier, there can be only 5 active users of the app in your workspace.
If you want auto-reply like functionally in Slack then you can use the OOO app. This is a nice, simple, and very straightforward app. In a single click, you can install it and then start using it. However, you can only set automatic replies for channels and no for direct messages. That is one downside of the app for now but I hope in later versions, they bring this functionality. Till them, you just take what it offers and then just configure it by running a simple command whenever you are out of the office.
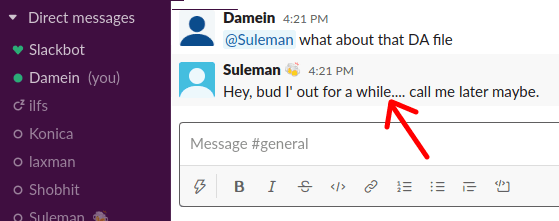
How to Set OOO Reply in Slack When You Are Out of Office?
In order to use the OOO app, you simply start by installing it. Just to go to the homepage of OOO and then just add it to the Slack workspace. Click on install and then allow it to access the Slack works space you are signed in. This is as simple as that.
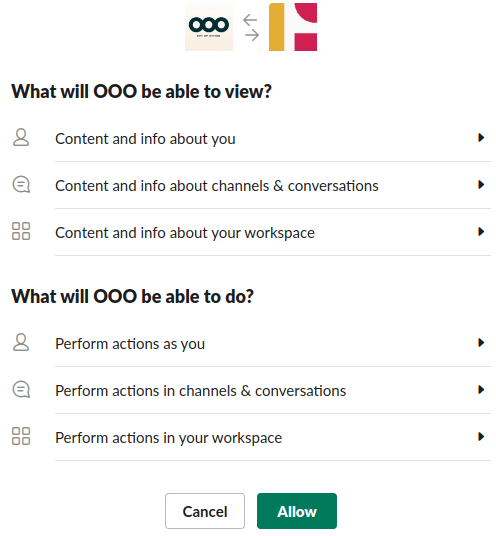
Now, the next thing you have to do is set a time. Setting time means, you have to specify for how long you will be out along with a message that a user will get. You can specify this by just running the “/ooo” command in Slack and then fill all the details in the form that shows up. Next, just save the changes and let it do its work.
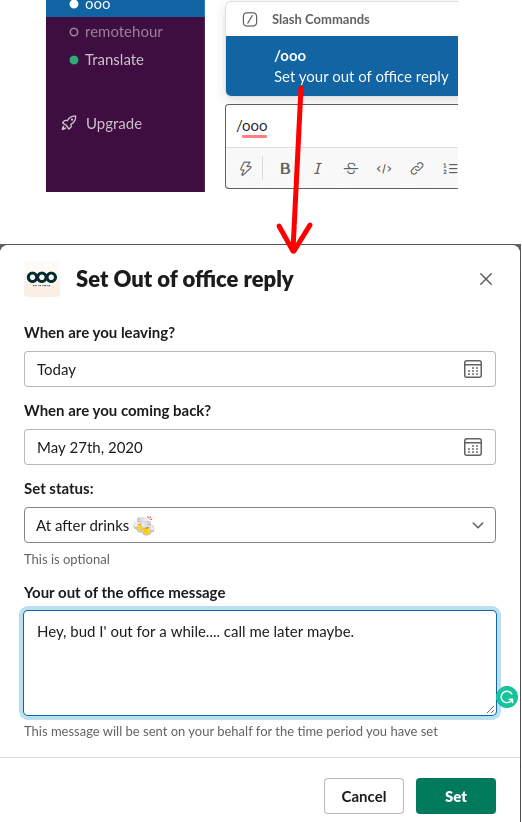
You can see in the screenshot above how to configure this simple Slack app. Just set your OOO message that it will reply automatically and then forget about the office. Next time, someone mentions you in a channel, it will automatically reply as you can see in the screenshot I have added at the beginning of this tutorial.
Closing thoughts
If you want to set an automatic OOO reply in Slack then you are at the right place. You only have to configure the app I have mentioned here and you are done. The limitation of free plan I have already mentioned in the tutorial and if you have more than 5 users of the app in your workspace then you may consider upgrading to any premium plan of the app as well.