This tutorial explains how to move Game DVR Captures folder to another location in Windows 10. When you use Game DVR to capture screenshots and record games or videos, those are saved to a default location (C:\Users\PCUserName\Videos\Captures) in “Captures” folder. But if you are running out of space in that storage location or just don’t want to save Game DVR items in the default location, then it is good to move Captures folder of Game DVR. You can move it to any other location, say a custom folder in ‘D’ drive. You can do this without any external tool or Store app.
You also have the choice if you want to move already saved screenshots and videos of Captures folder. You can move Game DVR Captures folder by accessing its Properties and then selecting the new location or folder. I have covered all the steps to help you easily move Captures folder of Game DVR to some other folder or location in Windows 10.
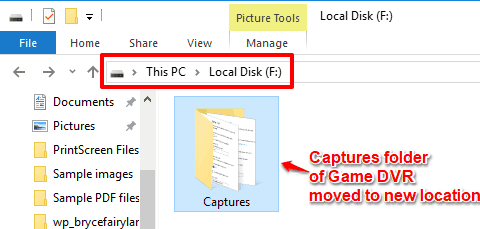
In the screenshot above, you can see Captures folder of Game DVR is moved to ‘F’ drive on my Windows 10 PC.
How To Move Game DVR Captures Folder To Another Location In Windows 10?
Step 1: First of all, access the Captures folder. As I already mentioned above, its default location is “C:\Users\PCUserName\Videos\Captures”. Here, replace PCUserName with the actual name of your Windows 10 PC. After accessing this folder, right-click on it, and tap on “Properties“.
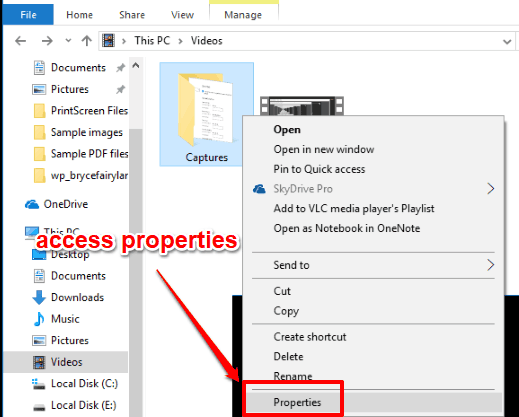
Step 2: When Properties window of Captures folder is opened, select “Location” tab. You will see a Move button. Click that button and a separate window will open. Using that window, you can select the new folder where you can move Captures folder. You also don’t have to select a folder. Simply select the preferred location or hard drive.
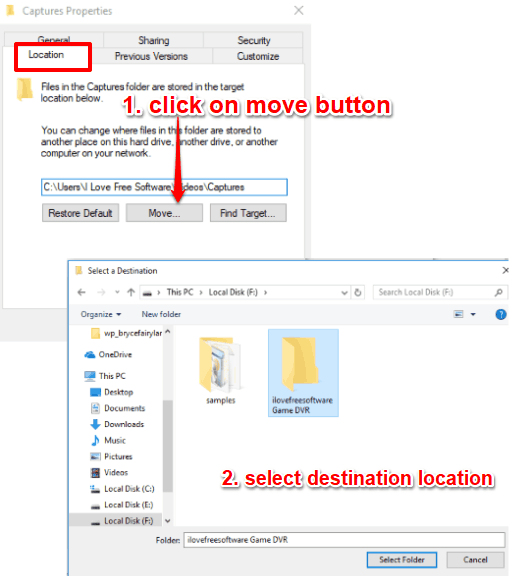
Step 3: As soon as you select the new destination location, it prompts if you want to move all the saved files from old location to your new location. You have ‘Yes‘ and ‘No‘ choices. Select any button and that’s it.
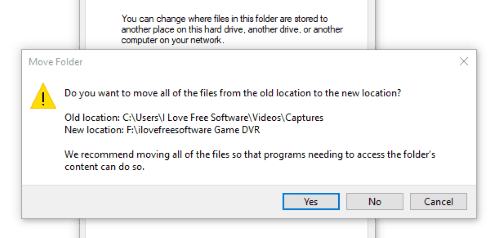
Now the new location for Captures folder of Game DVR is saved.
Whenever you will take screenshot or record video using Game DVR, it will automatically save in the new location where Captures folder is available.
You may also check How To Disable Game Bar In Windows 10 and How To Turn On Game Mode In Windows 10.