In this tutorial, I have explained a simple method to schedule web pages in Chrome to open at a specific time. By following the steps mentioned below, you will be able to schedule any web page for a later date and it will automatically open either in a new Chrome tab or Chrome window. You can also select specific days on which the web pages will be opened and at the specified time. In addition to that, you can schedule as many web pages as you want. The main limitation of the method is that the scheduled web pages will not open if Chrome is not running.
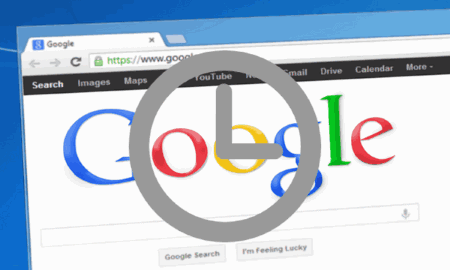
Other useful Chrome tutorials by us:
- How to add the second row to Chrome bookmarks bar.
- How to receive notification after downloads finish in Chrome.
- How to search Wikipedia articles from Chrome URL bar.
How to schedule web pages in Chrome to open at a specific time:
Nothing tricky is involved in this method, I will simply use a Chrome extension called Open Me Later! to schedule webpages to open later automatically at a specific time. The best part is that you can select specific days of the week to schedule web pages in Chrome.
Let’s now see the steps to schedule web pages in Chrome to open at a specific time:
Step 1: Install this Chrome extension from the link provided at the end of this tutorial. After that, open the web page that you want to automatically open later. Now, just click on its extension icon to see its interface from which you can specify the date, days, and time at which the web page will be automatically opened. You can also choose whether to open the web page in a new Chrome tab or Chrome window. Once you have specified all of these parameters, click on the “OPEN ME LATER!” button. This will schedule the web page to be reopened at the specific time. As I mentioned, the web pages are only opened if the Chrome browser is running in the background.
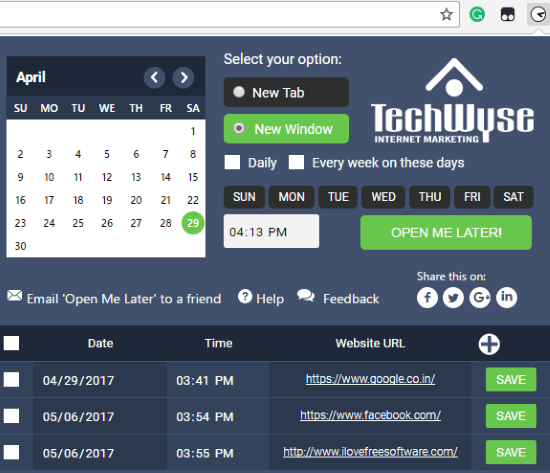
Step 2: If you want to change the scheduled date and time of any web page, then hover your mouse on the Date and Time fields and then click on the up and down arrows to adjust the date and time, as shown in the screenshot below.
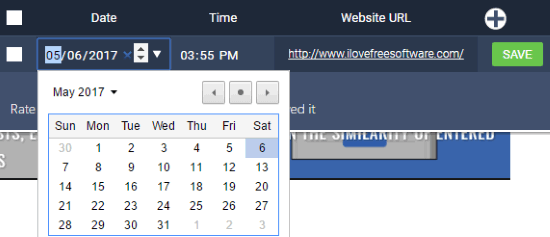
That’s all you have to do in order to automatically open web pages in Chrome at the specified date, time and days of the week.
Verdict:
In this tutorial, I have explained a simple method to schedule web pages in Chrome to automatically open later. So, if you want to open web pages automatically in Chrome then follow the simple steps described in the tutorial and get the job done. The Chrome extension mentioned in this tutorial worked well and I really like the intuitive interface that makes the process of scheduling webpages to open later very easy.