This tutorial explains how to add a new user in Windows 10. Just like almost all major Windows versions preceding it, Windows 10 is also a multi-user operating system. This means that a single Windows 10 running computer can be used by multiple users, with each user having individual desktop settings, usage profiles etc. Windows 10 also features three types of user accounts (administrator, standard, and child), providing varying degrees of rights and control over the OS to the users.
However, things are a little bit different when it comes to adding new users in Windows 10 (especially when compared to older Windows versions such as Vista and 7, although the process is largely the same in Windows 8). But hey, it’s still super simple. Keep reading, and find out how to add a new user in Windows 10.
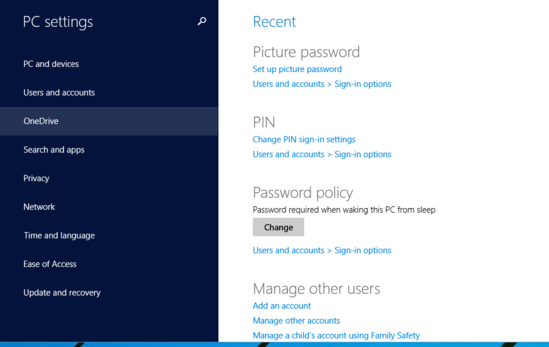
How To Add A New User In Windows 10?
Adding a new user in Windows 10 is easy, and requires digging up a bit into the PC settings (what else?). Here’s a small illustrated tutorial, to get things started:
Step 1: Start the modern style PC settings app, and select the Users and accounts setting from the left pane, having a vertical listing of all the major system settings.

Step 2: Now that you’re on the Users and accounts section screen, select Other users from the left column. The right column should now display some user management options. Click Add a user to get started.
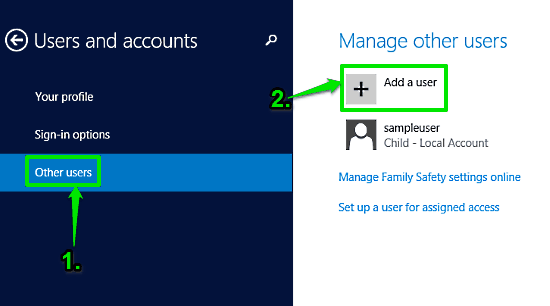
Step 3: You’ll be now presented with the account creation screen. Here, you can choose whether to link the new user’s account with an existing Microsoft account (required for syncing apps, settings etc. across multiple systems), or create it as a local account. Hit Next after making your selection.
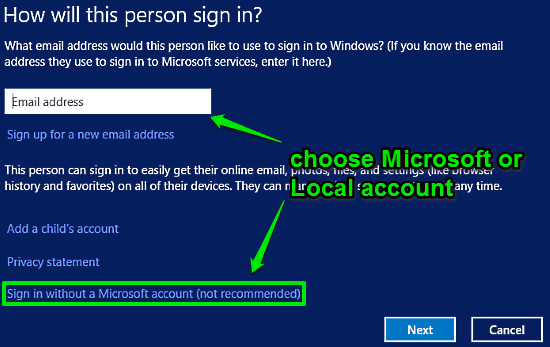
Step 4: The next step of the wizard will ask you to specify the credentials (username, password etc.) for the new user account. Enter the information, and click Next to proceed to finalize the settings.
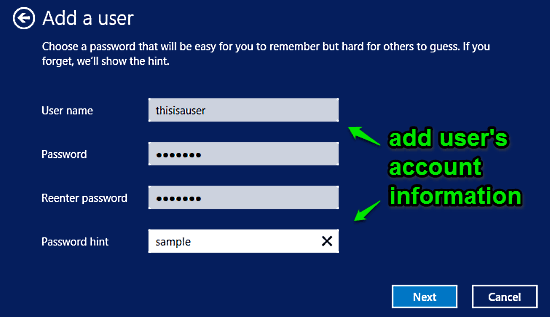
Step 5: That’s pretty much it! You’ve just added a new user in Windows 10. As the administrator account holder, you can always monitor, and change important settings related to all standard and child level accounts. You can also change an account’s type any time you want (administrator, standard, or child). Pretty cool, right?
Also See: How To View Wi-Fi Properties In Windows 10?
Conclusion
Windows 10 includes a changed, but much easier way to add new users. You can easily add and manage multiple user accounts, change account types etc., via the simplified modern style PC settings section. Do give it a try, and let me know about your thoughts, in the comments section.