In this post, I will show you multiple ways to get Windows 11 Taskbar in Windows 10 with Start Menu. Here I will mention some free software which you can use to have Windows 11 look like Taskbar as well as stat menu in the center. There are already some popular paid tools put there such as Start11 and StartAllBack but I have found some of their free alternatives that you can use to do the same thing.
The following software can make the default Taskbar of Windows 10 look like Windows 11. Also, I have added 1 tool which can add the Windows 11 Taskbar and start menu and with some other additional features. With these software, you will be able to change the icon of Start button as well centered taskbar items. Not only that but you will be able to tweak the transparency of Taskbar as well.
With all the software below, I will also leave a simple guide to use and the configure them. You just have to do an initial configuration in all of these and then they will keep working on their own.
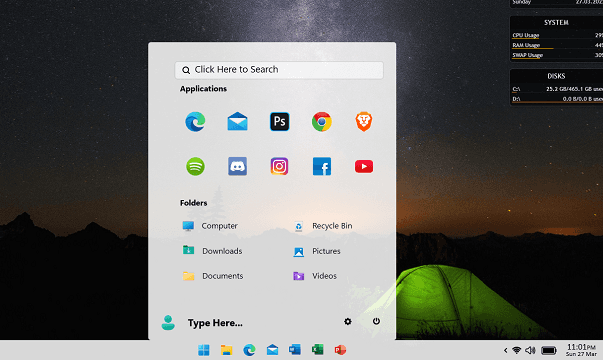
How to Get Windows 11 Taskbar in Windows 10 with Start Menu?
ExplorerPatcher
ExplorerPatcher is a free and open-source software to have a Windows 11 lookalike taskbar on Windows 10. Basically, it helps you tweak the original Windows 10 taskbar to make it look like Windows 11’s. It helps you center the taskbar items along with the Start button. It can even center the start menu and additionally add rounded corners to it as well.
It can center the Taskbar items as well as the Start menu. You only have to configure it once and then leave it on its own. It comes as a tiny app that you can install and use. And not just Windows 10 but you can use it in Windows 11 as well. One cool feature of this software is that it can permanently remove recommended section from Windows 11.
Here is how to use ExplorerPatcher to have Windows 11 like Taskbar and start menu.
- Download it from here and then double click on it to run it.
- Launch its settings window from the Start.
- Now, from the Taskbar section, you can change the Start button type if you want to. Next, you set Primary taskbar alignment parameter to “Centered with Start Button“.
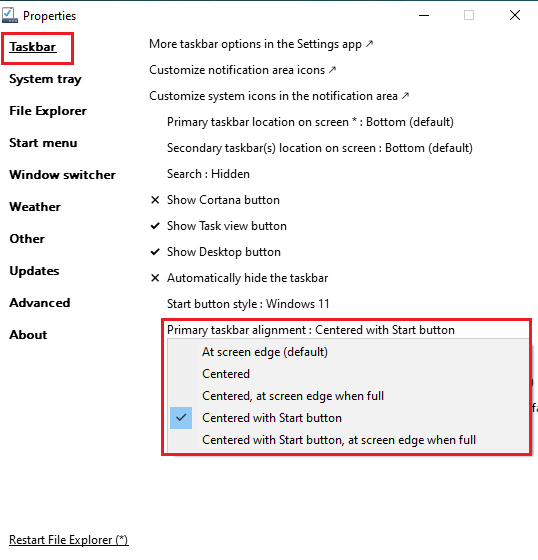
- Now, move to the Start Menu section and from here, you set Corner preferences to “Rounded corners, floating menu“.
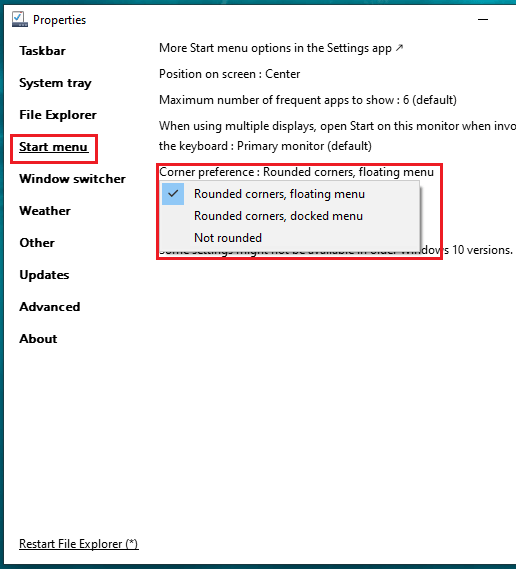
- At last, click on the Restart File Explorer link at bottom left and then wait for it to start Explorer again.
- Now, you will have Windows 11 like Taskbar and Start menu in your Window 10 PC. Best part is that it makes the changes in the original Taskbar which is awesome. The final Taskbar looks like this.
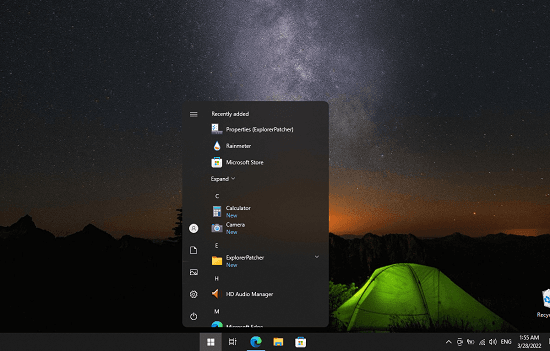
Using ExplorerPatcher in this way, you can make the Taskbar look like Windows 11 as well the Start menu. This is probably the only tool which can set native Start menu in the center on Windows 10. And I hope later Windows update don’t break it in the future.
TaskbarX
TaskbarX is another free and open source software you can use to have a Windows 11 like Taskbar in Windows 10. Here it also makes the changes in the primary Taskbar but it offers way more customization features than ExplorerPatcher. However, it is not really smooth and stable than ExplorerPatcher and hence it is on second number on my list.
After you run it, it will center the Taskbar items and lets you change opacity of the Taskbar as well. However, it keeps the Start button and Start Menu at the left side. To get the Start menu in the center, you will have to hide the main Start menu button and create custom Start button which I will mention about later in the post.
Here are the steps involved to use TaskbarX to add Windows 11 like Start menu and Taskbar to Windows 10.
- After downloading it, you simply run it from the ZIP file. Find the TaskbarX.exe and then double click on it.
- It will change the Taskbar as shown in the screenshot below. It will move the Taskbar items to the center except the Start button.
- Now, you can tweak its transparency. Launch the “TaskbarX Configurator” and then from the Style section, select the Transparent option to tweak the opacity.
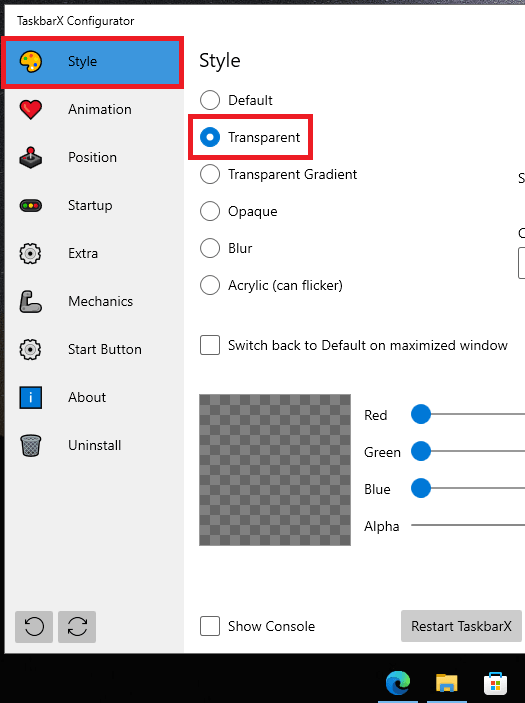
- Next, move to the Extra section and then from here, check the Hide Primary Start button.
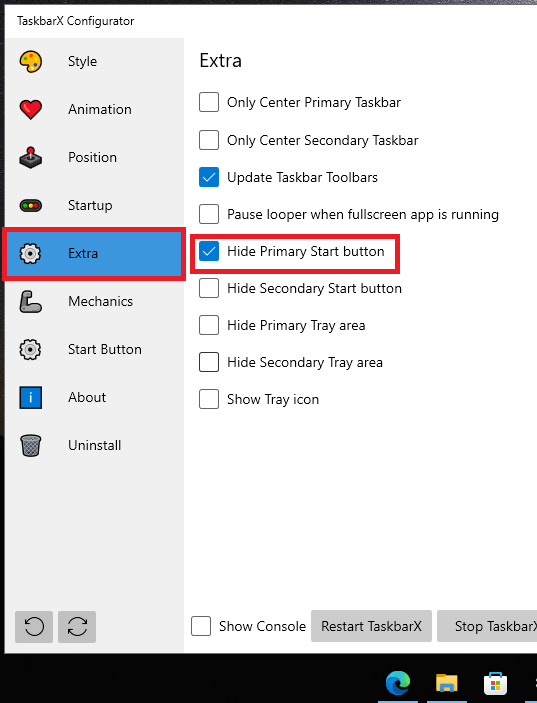
- After the primary Start button is hidden, you have to create a new custom Start button. For that, you create a new shortcut on desktop and set “TaskbarX.exe_Location” -showstartmenu” as the destination. You can copy the destination address from the Stat Button page of the TaskbarX Configurator.
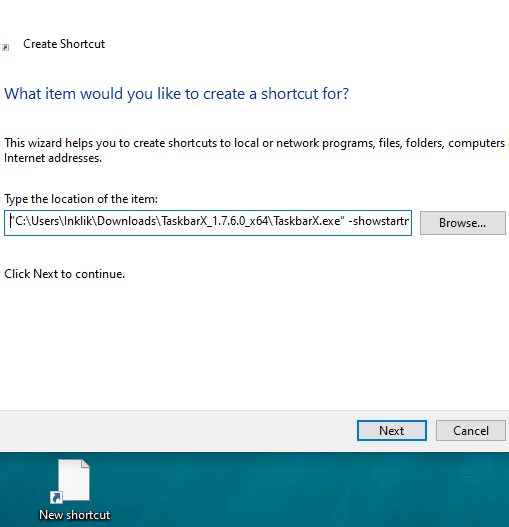
- Change icon of the shortcut files that you created on the desktop. You can use any of these icons.
- Now, you right click on the shortcut file and pin it to the Taskbar. Drag it and add it to the beginning and then you are done. You finally have the Windows 11 look like Taskbar as well as the start menu.
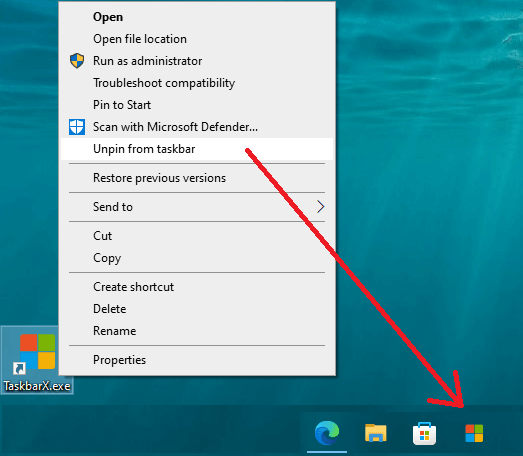
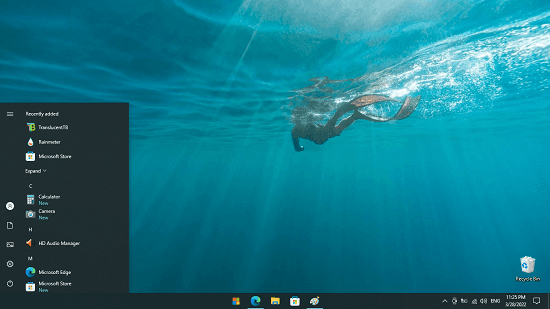
In this way, you can make use of this simple and powerful Taskbar customization tool on Windows 10. It can give you Windows 11’s Taskbar and Start menu in a few minutes. It starts automatically at Windows, so the changes you make will not be lost. If you want, then you can use and configure other customization options.
Windows 11 Taskbar and Start Menu for Rainmeter
A lot of users use Rainmeter to customize their desktop. If you are using it on Windows 10 PC already then there is a Windows 11 Taskbar skin that you can use. The skin basically mimics the Window 11 Taskbar, Start menu, and then system tray along with Wi-Fi and battery icons.
This is an open-source skin and just released a few days ago. For now, there are some glitches in it, but it does add a Windows 11 look like Taskbar to Windows 10.
However, you have to note that the Taskbar that it adds is a secondary one. No changes will be made to your original Windows 10 Taskbar. And hence, if you want to use it then you will have to keep the primary taskbar hidden.
Follow these steps below to add a Windows 11 Taskbar in Windows 10 using Rainmeter. I am assuming that you have Rainmeter already installed.
- Right click on the main Taskbar and then unlock it. Move it to the top and enable the auto hide property.
- Now, download the “Windows 11 Taskbar and Start Menu For Rainmeter” skin from here and after it downloads, you just double click on it to install it.
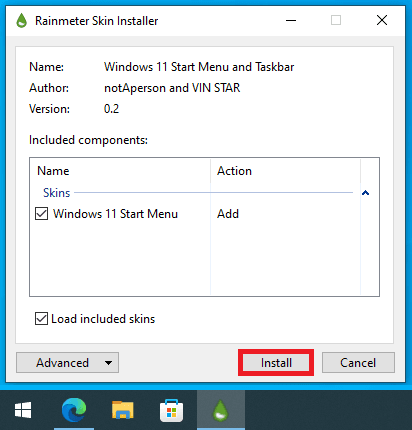
- Now, right click on any Rainmeter tray icon or any screen widget. From the Rainmeter menu click on Skins > Windows 11 Start Menu > TaskBar > Taskbar.ini.
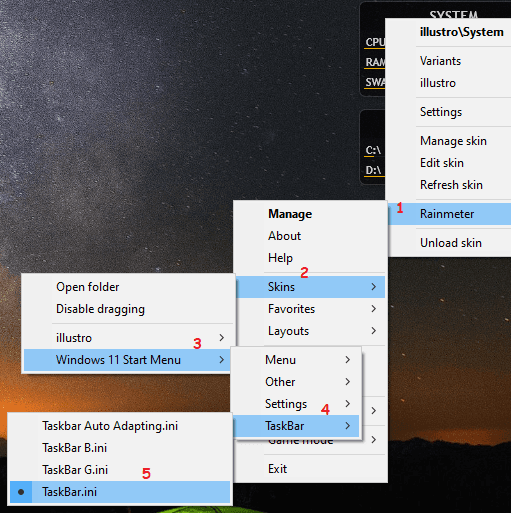
- In the screenshot below, you can see the Windows 11 Taskbar and Start menu that it adds. All the items are clickable; however, it lacks smooth animation.
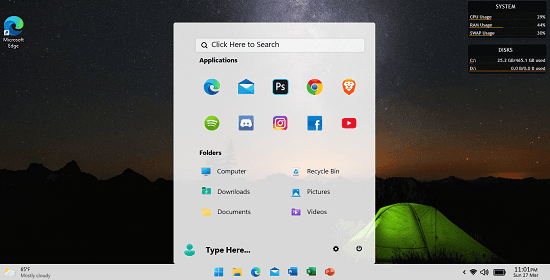
This way, you can make use of Rainmeter to add a Windows 11 like Taskbar and Star menu in Windows 11. The process is very simple straightforward. This is open source and is in active development., Apart from the above look and feel, there are 2 more Taskbar styles that you can apply if you want to.
Final thoughts:
For free, I could only find these amazing free software that you can use to add Windows 11 like Taskbar and Start menu in Windows 10. They all work perfectly and based on which one you liked more, you can use that one.
Personally, if you want to have a Windows 11 taskbar look in the native Taskbar then use ExplorerPatcher. If you only want to have a Windows 11 look like Taskbar, then use the Rainmeter skin. And if you want a Win 11 look like Taskbar with some extra features such as transparency then TaskbarX is a good option.