ExtraBits is a free software for Windows that adds various useful commands to the context menu of Windows File Explorer. Using the added commands, you will be able to copy filenames, copy file paths, paste & replace file names, rename multiple files & folders, extract files & subfolders from a folder, and delete empty folders right from the context menu. Performing all these actions has never been easier, as all you got to do is right-click on any file or folder and perform any of these actions with just a click.
Similar to the core file rename software, it lets you rename multiple files and folders at once (limited to 100 in free version) and with ease. In addition to that, it also allows you to copy filenames and file paths of multiple files to the clipboard and include attributes like last modified date, file size, quotes, full path separator, etc.
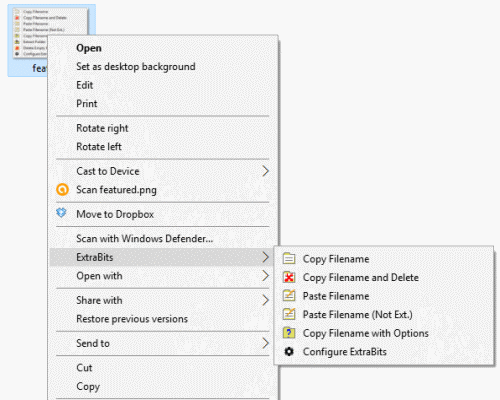
Note: ExtraBits is completely free to use, however, the maximum number of files or folder which you can select at once is limited to 100 for copying filenames, renaming files, etc.
How to Copy Filenames and File Paths from Context Menu:
Step 1: After you install ExtraBits, it will automatically add an option to the context menu as “ExtrabBits”. This “ExtraBits” option comes with a sub-menu where all the associated options like copy filename, paste filename, etc. will be available as shown in the above screenshot.
Step 2: To copy the filename of any file, simply right-click on the file and select the option “ExtraBits”. After that, the sub-menu will appear where you need to click on the option “Copy Filename”. As soon as you do that, the file name will be copied along with the file extension to the clipboard. It even allows you to select multiple files at once and copy the filenames of all the selected files to the clipboard.
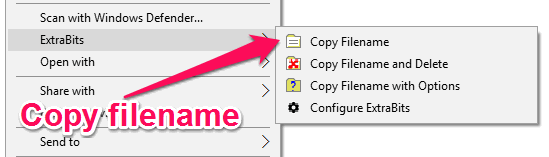
Step 3: In the same manner, you can select a single file or multiple files to copy the file paths instead of filenames. To copy file paths, right-click on any file or multiple selected files and open up the “ExtraBits” submenu. After that, hold down the “Shift” key and click on the option “Copy Filename” to copy the file paths. All the file paths will be copied to the clipboard and you can paste them anywhere you want, like notepad, MS word, etc.
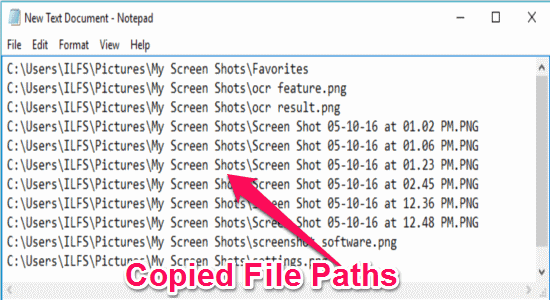
How to Copy Filename with various Attributes:
Step 1: Simply right-click on any file and select the option “ExtraBits” to open up the sub-menu. After that, select “Copy Filename with Options” from the sub-menu to open up the attributes dialog. Alternatively, you can also open the dialog by holding down the “Ctrl” key and clicking the option “Copy Filename”.
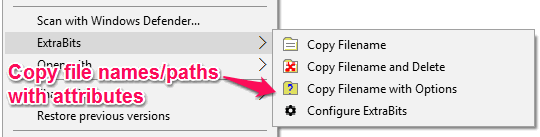
Step 2: Once the dialog appears, you’ll be able to see 3 different tabs named, Presets, Quick Controls, and Full Controls. If you want to include predefined attributes like quotes, full path separator, file size, and modified date to the copied filenames, then go to the “Quick Controls” tab and select attributes. However, you can also assign your own attributes from the “Full Controls” tabs.
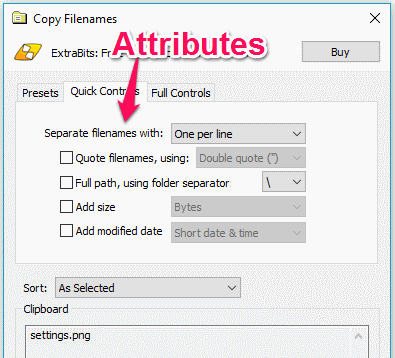
Step 3: Once you’re done selecting attributes, simply click “OK” and the filename of the selected file or multiple files will be copied to the clipboard along with the attributes.
How to Change Filename in One Single Click:
Step 1: You can use the “Paste Filename” feature of ExtraBits to change the filename of any file in one single click. So, let me tell you how to do that with ease. Actually, what happens is when you select a file and use the “Paste Filename” option it renames the file with whatever text you’ve copied to the clipboard.
Step 2: Before you proceed to change the filename, make sure that you’ve copied the text to the clipboard with which you want to replace the existing filename. To change the filename of any file with one single click, right-click on the file and select the option “Paste Filename”. After that, the existing filename will be replaced with the copied text in the clipboard.
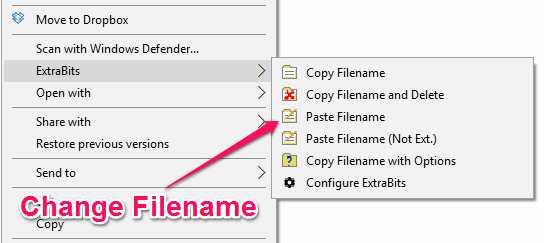
Step 3: You can either change filenames along with the extension or simply replace the filename while keeping the original file extension intact. To exclude file extension, select the option “Paste Filename (Not Ext.)” instead of “Paste Filename” from the context menu.
How to Rename Multiple Files and Folders from Context Menu:
Step 1: To rename multiple files or folders from the context menu, all you need to do is select all the files which you want to rename and use the “Multi-Rename” feature of ExtraBits. The number of files which you can select at once in the free version of ExtraBits is limited to 100.
Step 2: When you’re done selecting files, simply right-click and go to the sub-menu of ExtraBits. After that, select the option “Multi-Rename” from the list and the rename window will appear as shown below. You will be able to add prefix, suffix, include extension change, and include numbers to the filenames as text. It will also show the live preview the old filenames and the new filenames in order to help you check any correction before you proceed and rename those files.
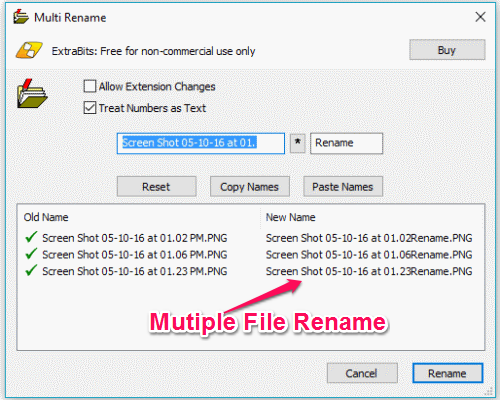
Step 3: When you’re done selecting elements for renaming the files, hit the “Rename” button at the bottom of the window. All the selected files will be renamed in their original locations. However, if you want to backup your original filenames, then you can click the “Copy Names” button at the center of the rename window before you rename them.
How to Extract Files and Subfolders of a Folder:
Step 1: This software also comes with a feature called “Extract Folder” that allows you to extract out all the subfolders and files from any folder you want and then delete the empty folder. Let’s say you have a folder with your files, subfolders, and also dozens of empty subfolders and you want to fetch all the files and subfolders (with files) from that folder. In such case, this feature of ExtraBits can come handy as it will automatically extract all the files and subfolders and also delete the empty subfolders.
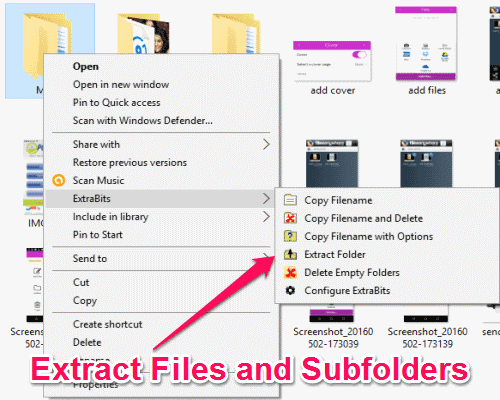
Step 2: To extract files and subfolders from a folder, you need to right-click on the folder and then choose the option “Extract Folder” from the ExtraBits sub-menu. As soon as you do that, ExtraBits will automatically extract all the files and subfolders (with files) on the root location of the folder.
How to Scan and Delete Empty Folders using ExtraBits:
Step 1: In the same manner, as ExtraBits deletes empty subfolders when you extract files and subfolders, it also lets you delete only the empty folders residing inside any folder using it’s “Delete Empty Folders” option.
Step 2: To delete all the empty folders residing inside any of your folders, simply right click on the folder and select “ExtraBits” in the context menu and then choose the option “Delete Empty Folders”.
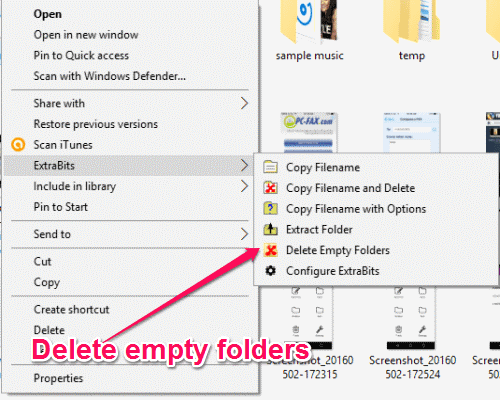
Step 3: As soon as you do that, it will automatically scan the entire folder and display all the empty subfolders inside that particular folder in a popup window. After that simply hit the “Delete” button at the bottom of the popup window to erase all the empty subfolders. However, if you wish to exclude any of the empty folder, then click on the folder and select the option “Remove selected folders” from the list.
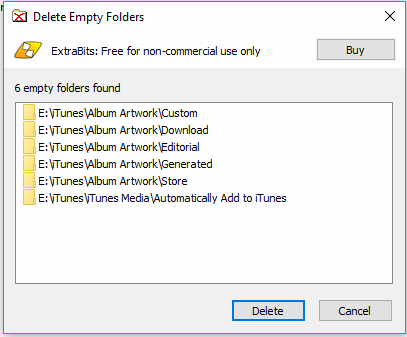
My Final Verdict:
ExtraBits is an amazing software which adds very useful commands to the file explorer context menu to help you copy filenames, file paths, rename multiple files, extract subfolders, delete empty folders, and much more with just a click. Personally, I like this software as it allows you to select multiple files and copy the filenames and file paths at once. Apart from that, the multiple file rename feature is also pretty useful.