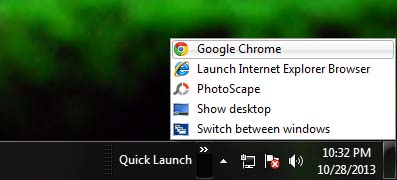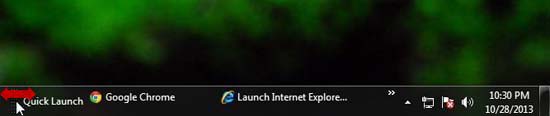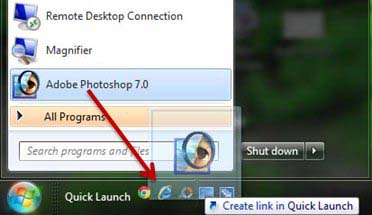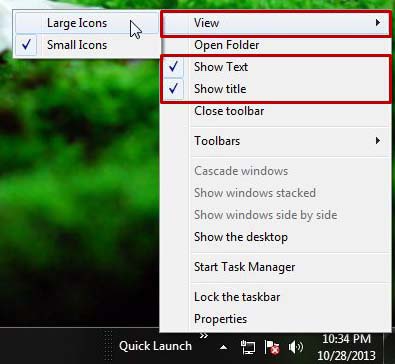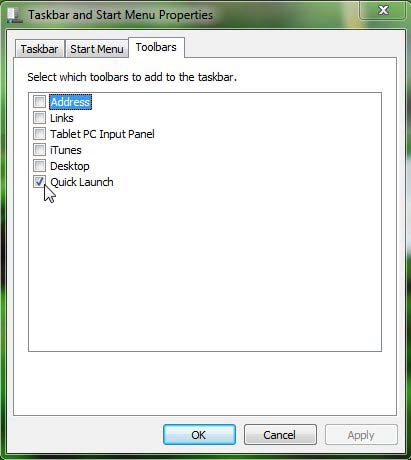Here is a tutorial on how to add quick launch bar to Windows 7 taskbar.
Those who have worked with Windows XP or Vista, might be aware of the Quick Launch Bar, which is a small section of the taskbar containing shortcuts to quickly launch applications.
Though Microsoft has provided many improvements in Windows 7, including the ability to pin shortcuts to the taskbar, the traditional Quick Launch Bar is missing. And if we have so many applications that we access frequently, pinning all of them to the taskbar isn’t always feasible. That’s why, most of the times we’d have to rely upon third party app launchers to quickly access applications that we need on regular basis. This also helps in making the desktop uncluttered, by keeping the shortcuts organized within a specific place without putting them here and there on the desktop screen.
But what if you don’t even need to install these additional app launchers to your system? What if you get that missing Quick Launch Bar back in your Windows 7 PC? Yes, it’s possible and is pretty simple, in fact. Let’s see how you can add Quick Launch Bar to your Windows 7 taskbar.
- First of all, right-click anywhere on the blank area of the taskbar.
- From the context menu that appears, click Toolbars > New toolbar…
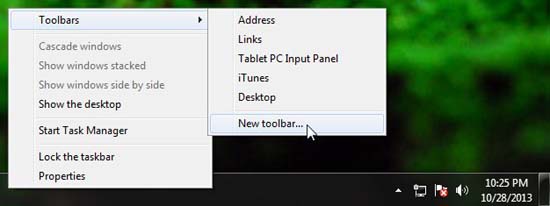
- Now enter or paste the following path in the location bar of the window that appears (without quotes): “%appdata%\Microsoft\Internet Explorer\Quick Launch“.
- Hit Enter and then click on Select Folder button.
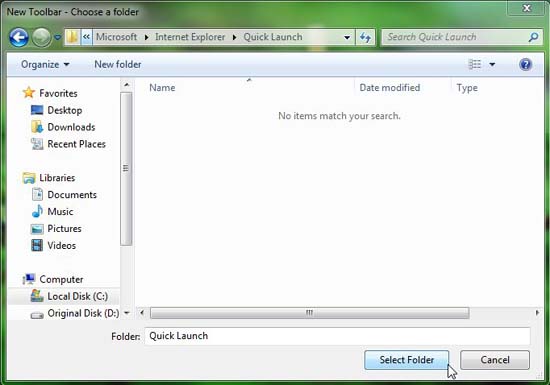
As soon as you do this, a Quick Launch Bar will be added to the right side of the taskbar, besides the tray area.
View the Hidden Apps in Quick Launch Bar:
You might have noticed that many third party software offer an option to add themselves to the Quick Launch Bar during installation. You can see all those shortcuts right there, within this newly added Quick Launch Bar. Just double-click on it to stretch it over the taskbar and see the hidden apps. Or else click and drag the edge of the Quick Launch Bar (the dotted lines) towards the left side to view the content apps.
Add more Apps to the Quick Launch Bar:
If you want to manually add more apps to this Quick Launch Bar, just click on its icon and drag it to the bar’s area.
Customize your Windows 7 Quick Launch Bar:
You even have the option to customize the Quick Launch Bar if you want. Here you can do three things:
- Show/hide the Quick Launch Bar title.
- Show/hide the titles of the content apps.
- Change the size of the content app icons (Large Icons, Small Icons).
All these options are present in the context menu of the Quick Launch Bar.
Remove Quick Launch Bar from Windows 7 taskbar:
If for any reason, you feel like removing this Quick Launch Bar from your Windows 7 taskbar, simply right-click on its name and choose Properties from the context menu. Now in the Properties window, uncheck the Quick Launch option under the Toolbars tab. The bar would instantly be disappeared from the taskbar, as well as from the Properties window.
The Final Verdict:
Windows provides many secret features that are still hidden from most of us. And Quick Launch Bar is one such useful feature that surely deserves a try. Add it to your Windows 7 taskbar following the steps I have mentioned and share your experiences via comments.