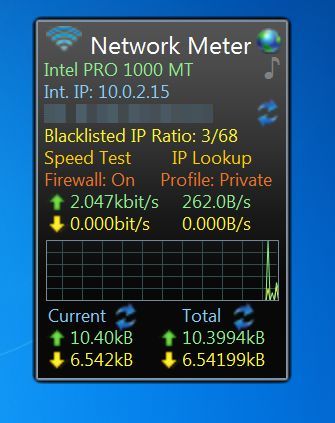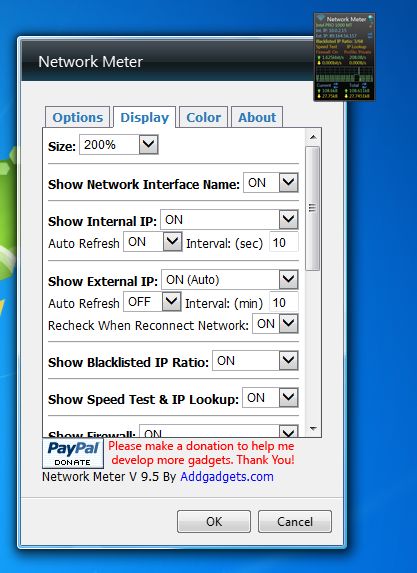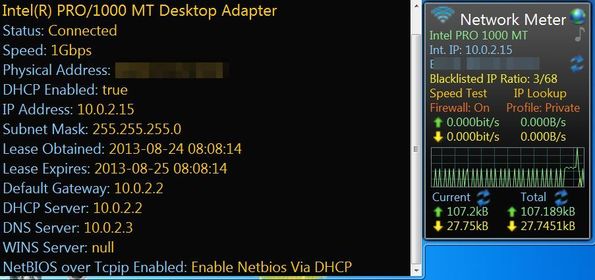Network Meter is a free network monitoring widget for Windows which you can use in order to easily keep track of your network activity from a widget on your Windows desktop. It can display information about both wireless and wired network adapters and it reports back bandwidth usage, total amount of uploaded and downloaded data (transfer), your IP address, both local, the one your computer has on a local network, and public, the one with which other computers on the internet can find you.
Widget sports a very modern design, with gradient background and colorful fonts. Differently colored fonts represent sections of network information, bandwidth is in one color, data transfer in another and so on. What you see on the image down below is just the basic widget. More information can be seen by clicking on the Network Meter text at the top.
Near the bottom you can see that you also get a diagram which analyzes and displays for you the activity of your network in real time. Time between refresh intervals is configurable, but if you want you can use the Refresh icons to refresh the network info shown on the widget automatically.
Key features of Network Meter are:
- Free and simple to setup: keep track of your network using a widget
- Allows you to select which network is gonna be used: wired and wireless
- Reports back used bandwidth, data transfer, IPs, LAN information, etc.
- Customizable interface: change text color, interface color, size, etc.
- Can save logs and has notifications about dropped connections
- Works on all versions of Windows: Windows XP, Windows Vista, 7 and 8
Similar software: Moo0 Connection Watcher, CurrPorts.
You have to be careful when installing this free network monitoring widget because it tries to install additional applications at step two. Deselect the “standard” install method in order to be able to avoid the installation of the browser toolbar. Here’s a few pointers to help you get started.
How to keep track of network activity with Network Meter: free network monitoring widget
Apart from installing the widget, there’s nothing else that you need to do. Default network adapter is gonna be automatically detected. If you do decide to change something, to access settings you’re gonna have to mouse hover over the widget so that the wrench icon appears in the top right corner of it. Click it and you should see the settings.
To change settings just go over the tabs at the top. Each tab has a different setting like for example first one is for selecting the network adapter and notifications about dropped connections, second one for what the widget is gonna show and third for adjusting widget colors.
Like we already mentioned, click on the Network Meter text above opens up additional information about the network connection in an extended window to the left.
Conclusion
Network Meter looks very nice and it also has a very large amount of useful features. This free network monitoring widget will report practically everything there is to know about the network that you’re hooked up to. Give it a try and see how it goes.