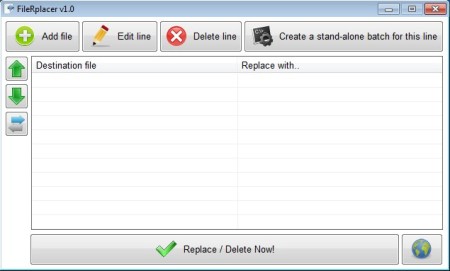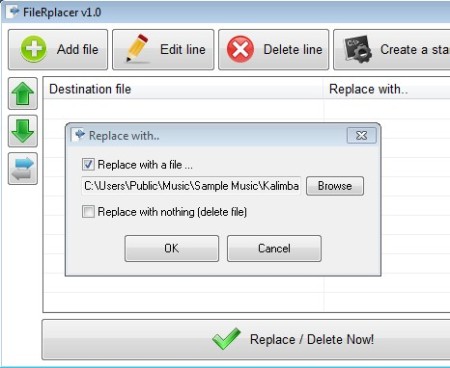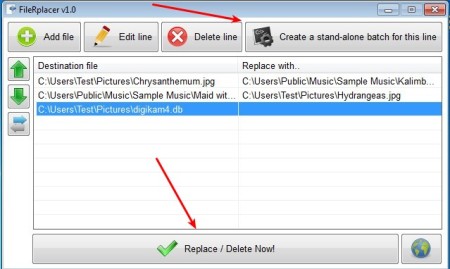FileRplacer is a free file management utility for Windows which you can use in order to replace and delete multiple files at once. To set up file replacement with this free file management utility you first have to select the destination files, the ones that’re gonna be replaced, and the new replacement files that’re gonna take place of the destination file. Option for replacing the destination file with nothing, which means that it gets deleted, is also available.
Like we already mentioned, this free file replacement software for Windows can manage multiple files at once, that’s what the large empty area in the middle of the interface is for, Replacement jobs that you create will go there.
Similar software: Cubic Explorer, SE-Explorer, 7Plus.
FileRplacer doesn’t have any kind of complicated menus. Buttons that you see all around the job list are everything that you get and everything that you need to setup and start replacing files. Key features of this free file replacer for Windows are:
- Portable – doesn’t require installation in order to run – click and run
- Mass file management – create and perform unlimited number of jobs
- Replacement – easily replace one file for another – regardless of type
- File deletion – instead of replacing – files can also be deleted
- Batch creator – create a standalone batch file for the replacement job
Finding and replacing a large number of files isn’t a very easy task, especially if they are spread out across several different directories. You would have to go in and out of folders, delete files, move the replacements, repeat that for every file until the task is completed. Now with FileRplacer all that is much more easier. Here’s a few pointers to help you get started.
How to replace multiple files at once with FileRplacer: free file replacer for Windows
Select the Add file button from the top left corner of the interface. File that you want to replace, the destination file has to be selected first. After you do that, the Replace with window will appear.
This is of course where you need to select the file with which you want to replace the previously selected destination file, this will be its replacement. It doesn’t matter which formats they are, every file type is supported. Those who would just like to delete the file have to put a check mark next to the Only delete file option.
Replacement or deletion jobs will be added to the task list. If you want to create a batch file, so that the created job can be repeated over and over again by running the create BAT executable, select the Create option in the top right corner of the screen. To replace or delete files right away, select the Replace Delete Now button down below.
Conclusion
You might think that what FileRplacer does is not very useful, but that’s just because you’ve never found yourself in a situation where you need to replace multiple files at once. This free file replacement software does exactly that, it’s portable and not the least bit difficult to setup. Give it a try and see how it goes.