Rummage is a free software to manage and organize digital documents. It includes powerful indexing capabilities that can easily index thousands of digital documents of almost any kind (e.g. Word Documents, Excel Spreadsheets, Powerpoint Presentations, PDFs and Images), stored on your computer. Once indexed, Rummage automatically organizes and sorts them on the basis of certain parameters like creation date, file size, file types etc. Apart from that, Rummage also converts your existing Windows folders into tags and applies them to your documents, in order to facilitate better searching and management. It’s also possible to search for a particular file or folder with its approximate date using Rummage, if you don’t remember the exact date. You can edit existing tags, as well as create new ones. Sounds like something you could use? Let’s find out in a bit more detail.
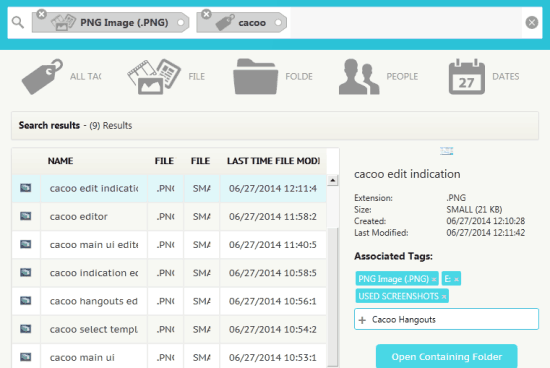
Also See: Organize Research Articles, PDFs and Webpages with ReadCube
Rummage: Installation And User Interface
Installing Rummage on your computer is a pretty simple and routine affair. Download the application from its homepage, install it, and you’re good to go. When Rummage is executed for the first time after installation, it (optionally) asks you to connect your online accounts (Facebook, Google etc.) in order to find other contacts that might be using the software as well. Obviously, you can skip this step. After this, Rummage automatically scans your entire computer to search for all kinds of digital documents that might be stored on your hard drive, and automatically builds a searchable file index (This step might take a while, depending upon the documents you have stored on your computer). Once the indexing part is done, all you have to do is click on the Use Rummage button. Here’s how the main user interface of Rummage looks like:
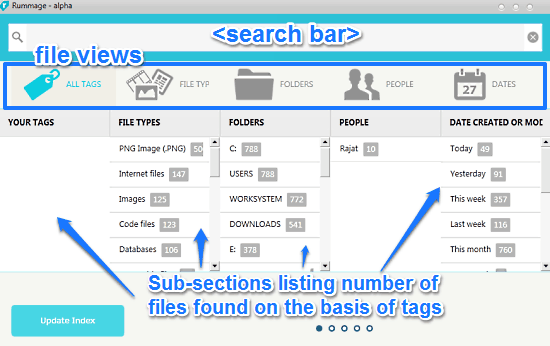
As illustrated by the above screenshot, Rummage features a pretty simple and straightforward user interface. The header just consists of a big Search Bar, that can be used to search for any file included in the index. You can search via a number of parameters (tags, date of creation/modification, parent folder etc.). Apart from this, there are five big icons that let you toggle between different file views. These are briefly mentioned below:
- All Tags: The default view, this lets you browse and manage all your indexed files on the basis of tags. Tags are automatically created, and are further divided into panes, based on their type. For example, there are tags based on File Types, Folders, Creation Date etc., each listed in their individual sub-pane.
- File Types: Using this view, you can browse the files based on their file types. This also lists the files in different horizontal columns, each having indexed files of a different category (Office Document, Media etc.)
- Folders: This lets you browse all the folders stored in your system to find the files stored in each folder.
- People: This is quite an interesting feature, that really comes into play when you’ve connected one or more of your online accounts (Facebook, Google etc.) to Rummage. This lists your online contacts, with the number of files that they have created or edited, indicated against their names. Thus, you can browse the files created by a particular contact as well.
- Dates: This section lists tags created automatically on the basis of dates. Examples of date based tags include Yesterday, Today, Last Week, This Month etc. For much older files, Rummage uses year based tags.
How To Browse And Search Your Digital Files Using Rummage?
As mentioned before, Rummage includes a powerful indexing and search functionality that lets you search for any indexed file using a variety of search parameters. You can use creation/modification dates, filenames, tags, categories , file types or pretty much anything to search for the file that you’re looking for, and Rummage will find it for you. Apart from this, you can also simply browse for the files using specific automatic tags. Here’s a small animated graphic, that illustrates both of these features:
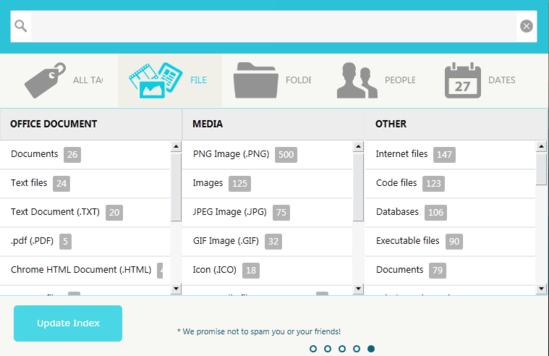
How To Add Your Own Tags To Documents?
As illustrated by the previous animated screenshot, searching and browsing for a file (or document) also fetches you additional details like its size, file type, extension, creation date, and things like that. A side pane also lets you see the associated tags with a particular file. This pane also lets you add your own user created tags to a file. To do so, simply click on the file that you want to tag, type the name of the new tag in the side pane’s tag field, and press Enter. Once you do that, your user created tag will be added to the file. Check out the screenshot below:
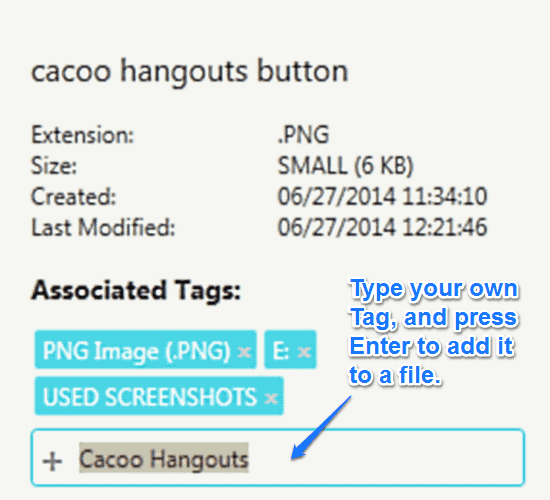
Also check out: 10 Free desktop file Search Software.
Conclusion
Rummage is a pretty nifty application when it comes to managing and organizing your digital documents. Though it’s not completely polished and lacks some features (notably, the capability to re-build index after adding new files), but that’s to be expected from a software in its early stage. All in all, Rummage does a fairly fine job of cataloging and organizing your documents. Features like automatic conversion of folders to tags, powerful indexing and search etc., make Rummage quite a promising application. Do give it a try, and let me know your thoughts in the comments below.