Image Lock PEA is a free image encryption tool for Windows to encrypt and protect images with a password. You can simply open your images using this tool and encrypt them with a password of your choice. Unlike other applications like WinTrezur and My Photo Index, which also let you encrypt photos, this tool comes with a super simple interface making it much easier for you to encrypt photos.
Once you encrypt any image, no one will be able to open the file with the native Windows photo viewer or any other third-party photo viewer software. However, to view the image you can open it via this tool and enter the password to view it. No more keeping your private images accessible to others on your PC.
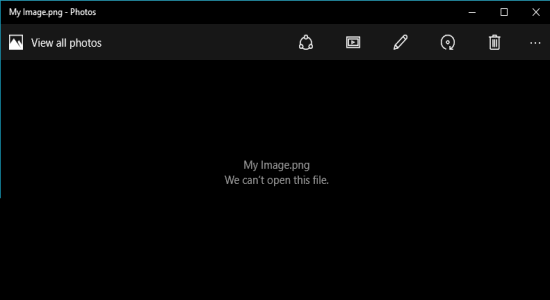
Note: Image Lock PEA uses EAX mode for encrypting your images. EAX mode is actually a cipher method which encrypts a file by providing both privacy along with authentication.
How to Encrypt Photos on Windows with Image Lock PEA:
Step 1: To get started with using this tool, the first thing you need to do is install JAVA on your PC and then download Image Lock PEA. There is a big possibility that you might already have Java installed, so try running this tool without installing Java, and if it doesn’t runs, then install Java too. After that, open the tool and you’ll see a simple interface with a password field and three buttons named File, Extras, and Help at the top.
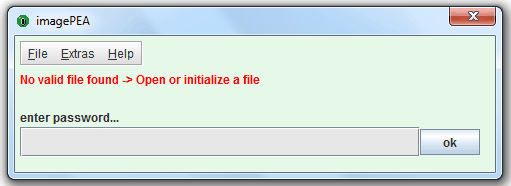
Step 2: To start encrypting your images, click the File option and select “Initialize New File”. A popup will appear where you can enter a password of your choice with which you want to encrypt your image, as shown below.
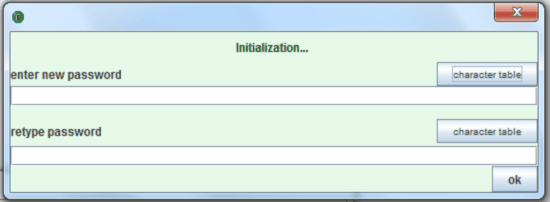
Step 3: When you’re done with entering a password, it will ask you to choose an image from your PC that you want to protect with a password. Browse any of the folders to select an image and then hit the “Open” button.
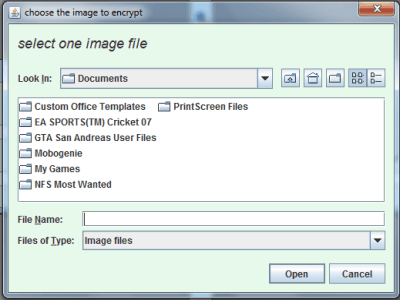
Step 4: As soon as you do that, it will open up the image preview window along with a “Menu” button at the top. Click the Menu at the top and you’ll see 3 different options like Close Encrypted, Close Unencrypted, and Change Password. That means from the preview window, you can either close the image with encryption or without encrypting it at all. You can also change the password if you want.
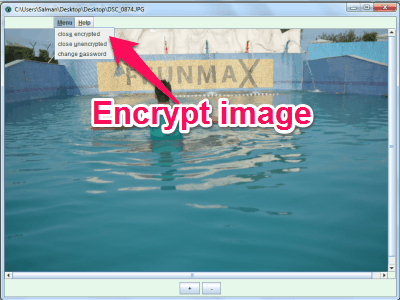
Step 5: Choose the “Close Encrypted” option to protect your photo with a password and close the preview window. Once the image is encrypted, you cannot open it with any photo viewers as shown in the very first screenshot. Now, to decrypt or view the image, simply open this tool and enter the password which you have entered while encrypting the image. After that, the same preview window will appear and you can view or choose the Close Unencrypted option to decrypt it.
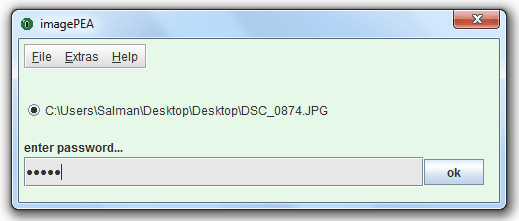
My Final Verdict:
If you’re looking for a simple tool to protect and encrypt your personal photos with a password, then you can go ahead and use Image Lock PEA. It is a free image encryption tool which allows you to encrypt your photos in no time. All you got to do is set a password, choose an image, and you’re done.