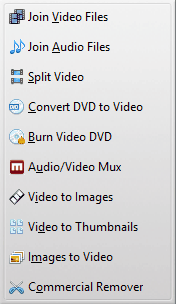Video to Video Converter is a free video converter with video splitter, audio splitter, etc for Windows. This free video converter is a feature-rich video converter software that also allows you to cut and join video/audio parts, include high-quality DVD ripper, etc. You can use it to convert audio/video of any format as it supports most of audio/video file formats.
An interesting feature of this software is that you can use it to convert multiple files at once. Not only that, you can specify separate output format for each file, and then convert all of them in bulk.

Getting started with this software is really easy, just download it from the link given at the end of this article and start converting audio/video of any file format. It comes with a nice and clean interface.
It lets you import multiple files for conversion at once. You can apply different output formats to each file and convert all of them at once by clicking on Convert button. With this free video converter, you can convert a video for your device too. It comes with large presets to convert a video compatible to your device. You can use it to convert videos for Apple, Android, Sony, Blackberry, and many other devices. You can also use it to convert videos compatible to HD TVs and that too with different video qualities.
Well, I must say it is more than a video converter and offers a set of built-in tools to play with media. You can use it to cut & join audio/video parts through its splitter & joiner tools. Editing audio/video is quite easy with this free software.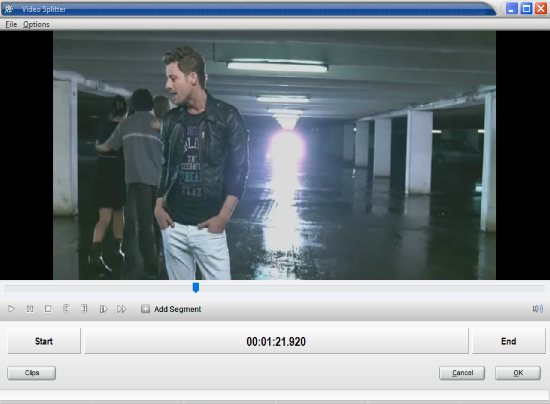
Features of Video to Video Converter:
- It converts videos at a fast rate and gives you the option to preview live video during conversion.
- It supports more than 200 input formats and more than 700 output formats. It supports following audio/video file formats.
- 3g2
- mp4
- flv
- mov
- avm2
- ipod
- mpeg
- avi
- vob
- 3gp
- mp3
- ipmovie
- Read the full list here.
- Comes with following built-in tools:

- Video Joiner
- Burn Video to DVD
- Video to thumbnails tools
- Images to video tool
- Video Splitter
- Audio Joiner
- Audio Splitter
- Video to images tool
- Images to video tool
- Commercial Remover tool
- It comes with built-in tools for burning video DVDs.
- It comes with a high-quality DVD Ripper. It has a support for subtitles too.
- It’s portable is also available for download
Let’s go in detail in some of its features:
Remove Commercials from Videos:
You can use this tool to remove/delete commercials inside videos. You can access it from Tools>>Commercial remover menu. After that, Commercial Remover tool Window appears. Now import video containing commercial by File>>Add Video file. To remove a commercial inside a video, click “[” button to select its start time and click “]” button to select its end time. After selecting start and end time of commercial, click on Remove Segment button to remove the commercial. Essentially, it will remove that segment from the video, and save the video without that.
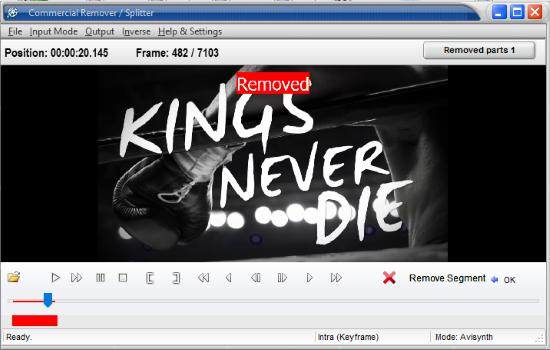
Convert Videos to Images:
This option lets you convert video to images. For this, you can specify the time interval after which it will capture an image, and it will capture images accordingly from entire video, and save to the disk. You can even specify to extract images after specific number of frames, or simply specify the total number of images required from the video.
Follow these simple steps to convert videos to images:
Step 1: Click on Tools>>Videos to images to open Video to Images window.
Step 2: Now, select Output folder and import video file to convert.
Step 3: Select the video part from where you want to extract images and then click on START button. After it, the video will be converted into multiple images.
Step 4: You can apply following tweaks by clicking on “Click here for settings”:
- Extract images after every time interval, frame, and a number of images that you want to save from the video. By it, you can extract an image from a video file in following file formats: JPG, BMP, PNG, TIFF, TGA, PCX, PDF, PXM, PSD, and HDP.
- Customize output file format of the image
- Resizing resolution to which they will be automatically resized.
- Compression quality for images from 5 to 100.
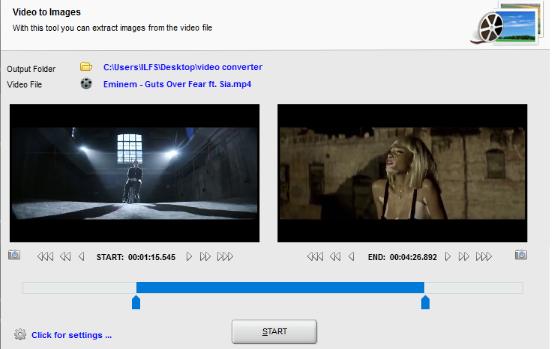
Convert Images to Video:
This is a pretty interesting option if you want to create video from images that you have. You can input the images, add annotations to them, add transition effects, and it will stitch them up to make a video file. You can also specify audio that should be added to the final video.
Let’s see how to go about it:
Step 1. To convert images to video, click on Tools>>Images to video. Import images.
Step 2: Select an audio for your video by switching to Audio tab and click on Add audio button. You can select multiple audios for your video.
Step 3: Write text: You can also annotate images you have selected in Step 1 by switching to Text tab and click on Add text or Add multi-line text. You can also copy and paste annotations from previous images. To change font properties, right click on the typed text and select properties. From there, you can change its font size, color, type, etc.
Step 4: Transitions: It lets you apply following transitions to your images:
- Cross-fade: Apply cross-fade transition to all images.
- Random: Randomly apply different transition to images.
- Custom: Only selected transitions will be applied to images.
- Fade Out
- Fade in
- Wipe out
- Wipe in
- Twist in
- And many others.
Step 5: Preview: You can see how your images, annotations, and transitions appear before creating it through its preview tab.
Step 6: Select Format: Click on Finish & Convert button to select an output video file format.
Step 7: Convert: Now, click on Convert button to create a video from images.
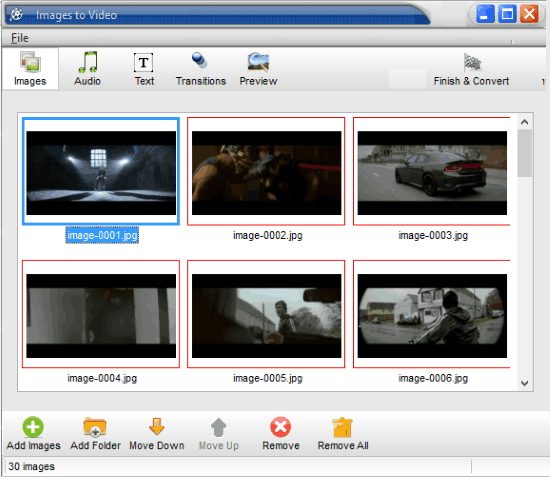
Convert Video to Thumbnail Sheet:
To convert a video to thumbnail Sheet, click on Tools>>Video to thumbnail and follow these simple steps:
Step 1: Select an output folder and import a video.
Step 2: You can apply following tweaks through its settings:
- Total number of scenes to be displayed in thumbnail Sheet.
- Layout:
- Number of columns.
- Tile height
- Tile width
- Gap height
- Gap width
- Shadow
- Border
- Details
- Watermark image
- Background color
- Timestamps
- Quality
- Output thumbnail file format:
- JPEG
- PNG
- BMP
- TGA
Step 3: After applying settings, click on START button and the video will be converted to a thumbnail Sheet.
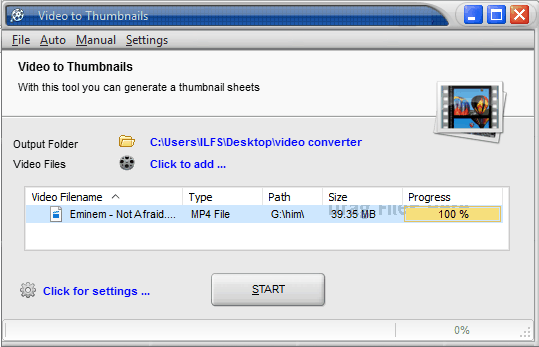
Verdict:
Video to Video Converter is a free video converter with video splitter, DVD ripping, etc. You should definitely check out this free software as its just more than a video converter. It offers set of tools like audio/video splitter and joiner, DVD ripping, commercial remover tool, etc. You can convert most of your file formats with this free software as it supports a large number of file formats. It also lets you preview live video while conversion.
Get Video to Video Converter from here.