This is a quick tutorial to explain how to remove shortcut arrow from icons in Windows 11. To do this, here I will talk about a Registry trick that you can apply to hide shortcut icons from Windows 11 desktop. We have covered this for Windows 10 here but if you want to do it on Windows 11 then you can follow the step by step guide mentioned below.
If for some reasons, you want to remove shortcut arrow from the icons then there is no native option Windows for that. So, you will have to take help of some hacks that you can apply easily on any Windows 11 PC. Also, if later you decide to get the shortcut arrow back then you can undo changes using the simple Registry settings.
![]()
How to Remove Shortcut Arrow from Icons in Windows 11?
There is no need to install anything extra to hide or remove shortcut arrow from icons in Windows 11. You just need to follow the steps below to do it quickly.
Step 1: Download the needed Registry files. Just right click on this link and select “Save link as” option. Next, Unzip them using 7-Zip or built in Windows Unizpper.
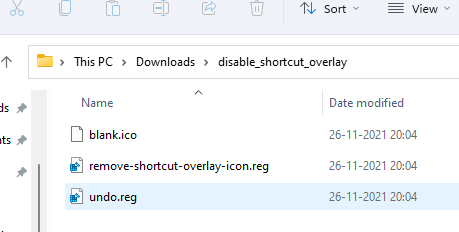
Step 2: There is a “blank.ico” file on the ZIP yo extracted int he earlier step. Copy it and then paste it to the “C:/Windows” folder. If it asks for permissions then just give it and get it done.
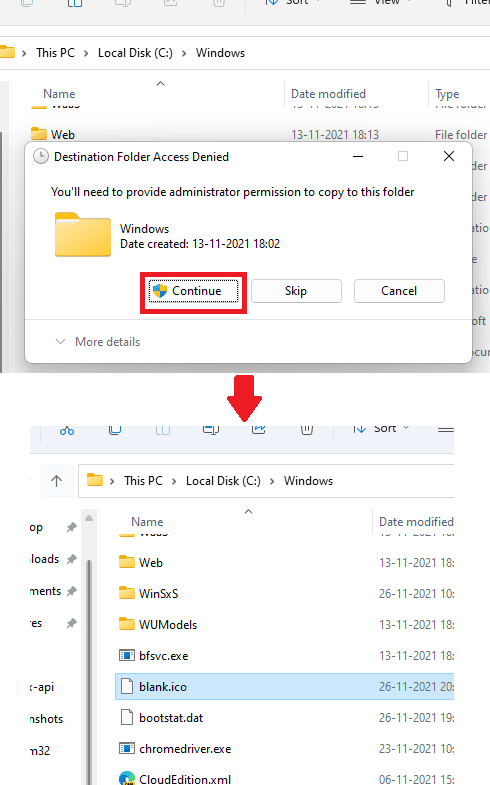
Step 3: Come back to the extracted ZIP folder and then simply double click on the “remove-shortcut-overlay-icon.reg” file and then merge it in the Registry.
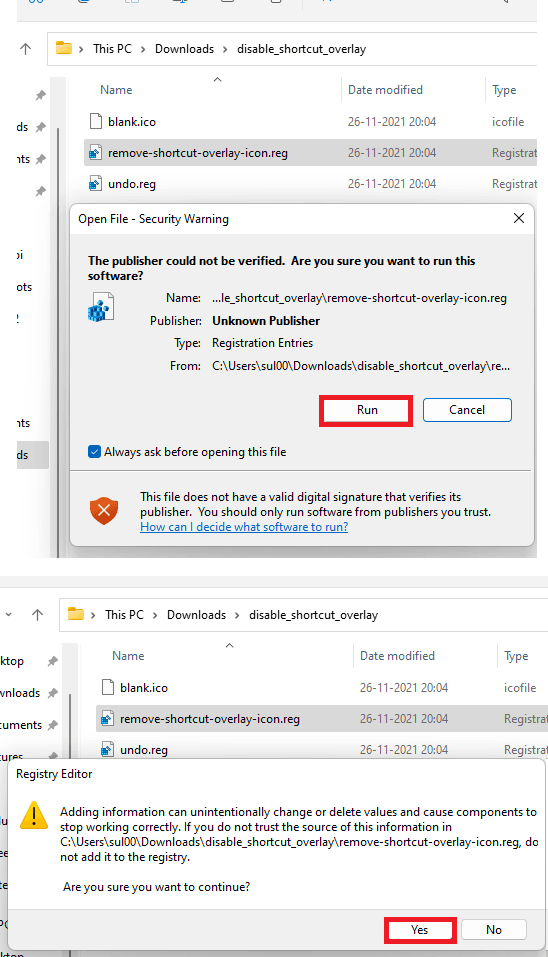
Step 4: Now, restart Explorer. You can do it from task Manager by opening it using Ctrl+Shift+Esc shortcut. Scroll down in the Processes tab and find Windows Explorer process. Click Restart and then you are done. Alternatively, you can sign out and sign in back for changes to take effect.
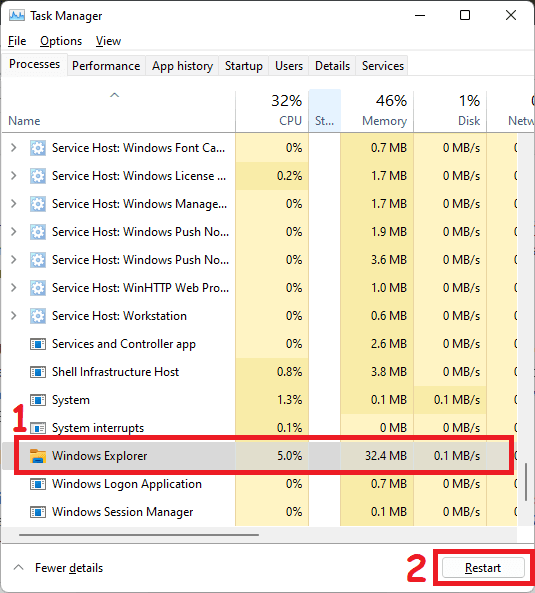
Now, after restarting the Explorer process, you will see that shortcut arrow is gone from the icons. You can see this behavior in the before-after screenshot I added in the beginning. In case you want to undo the changes, then simply merge the “undo.reg” file by double clicking it. Also, remove the ICO file from the Windows folder that you copied. Again restart Explorer and shortcut icon will appear again.
Final thoughts:
If are using Windows 11 and don’t like shortcut arrows on icons then you can use the steps mentioned here. Just follow them carefully and you will end up removing arrows from all the icons in Explorer. So, just try t on your PC and let me if it worked.