Microsoft Edge has a new Split Screen feature that allows you to open two sites in a single tab. In the latest developer build of Edge, you can try out this feature. This can split your current tab into parts. In one, you can browse the website that was opened in the current tab already. In the other half of the screen, you can open some other website or import an already opened tab.
This split screen feature can be useful for site comparison or diff checking. You can open two documents side by side and then compare them with ease. There can be other numerous uses of this feature for example in comparing different version of webpages in front end development and designing.
How to Open two Sites in a Tab using split screen feature of Microsoft Edge?
To turn on Split Screen in Edge, you need to be using the Canary build of Microsoft Edge. After that, you open it and make sure that it is updated. Canary build is updated regularly, and you need to be on the latest version.
Type the following URL in the address bar and then Edge Flags page open with the Split Screen flag.
edge://flags/#edge-split-screen
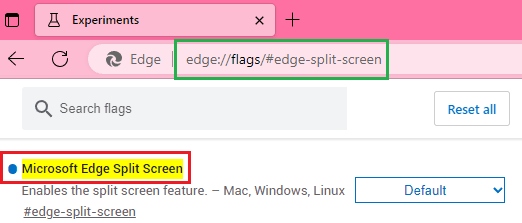
From the dropdown in front of it, you just set it as enabled. It will ask you to restart the browser, so do that.
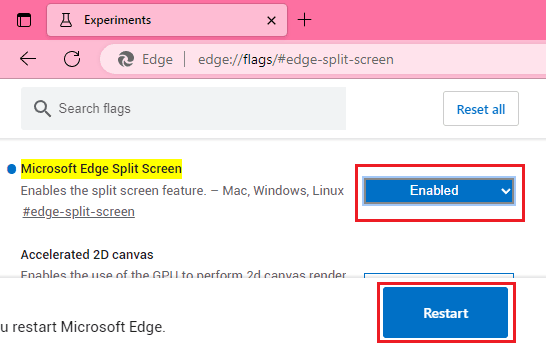
After the browser restarts, you will see a split screen icon in the Edge’s toolbar. It looks like as shown in the screenshot below.
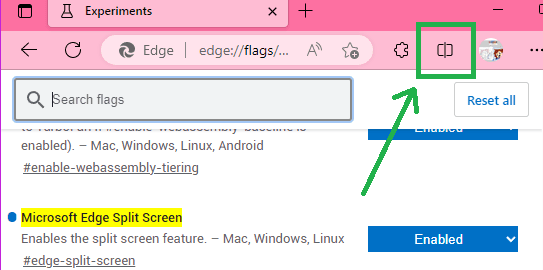
Now, you open a tab and then open some website. To open a split screen, you just click on the split screen icon in the toolbar and then screen in the current tab will be divided. Now, it will give you an option to import another tab in the split screen view. Or, you can open a new tab in the split screen itself.
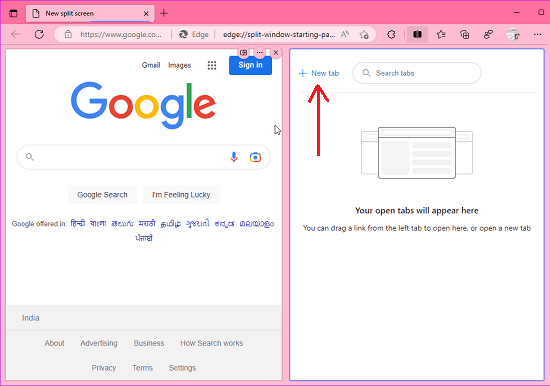
There are some options that it gives you for the split screen. You can either opt to make the links from the left side of the screen to be open in the split screen on the right. Or, you can simply opt to open the URLs in the new tab.
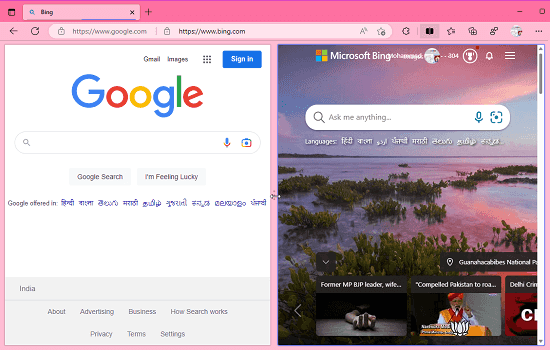
Another nice thing here to notice is that when you activate the split screen more, there will be two address bars for each screen there. You can use them to enter URLs or edit them.
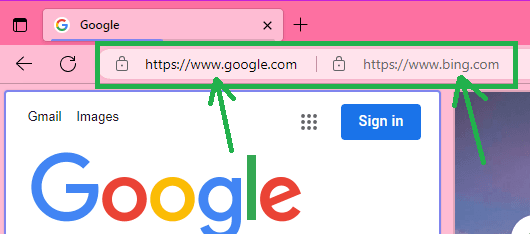
This is how you can now give a try to the split screen feature of Microsoft Edge. A little downside is that only Canary users can try it now. But if you already use Edge Canary and then you just need to enable a flag and then everything else is super easy to configure.
Closing thoughts:
Personally, I think that the split screen is a very useful feature of Edge if they decided to make it available in the stable build. I see many use cases of using split screen. I tried this new feature on two websites and two local PDF files and didn’t notice any issue. But I do hope that they add synchronized scrolling for the split screen. That will make this feature much more usable, especially for comparison.