In this blog post, you will read about how to create Bingo board using Google Sheets? I have covered two different methods for that. With the help of these two methods, you can create Bingo game board easily with custom words. Both these methods are different from each other.
The first method lets you choose the Bingo template, write custom words, publish it to the web, share with your friends, share QR code whereas the second method lets you use just one template and download the output Bingo board as PDF or DOCX in your PC. Using the first method, you can play Bingo game online as well. Also, it lets you take prints.
Let’s go through these two methods.
Method 1 – Flippity Google Sheet add-on
Step 1: One you install free Flippity add-on to your google sheets, it will ask for the permission via email. Make sure you’re logged in to your Gmail. Otherwise, you may enter your email id in order to proceed.
Step 2: Once you grant the permission, a new google sheet opens up. You can then click on Add-ons -> Flippity -> Pick A Template as shown in the image below.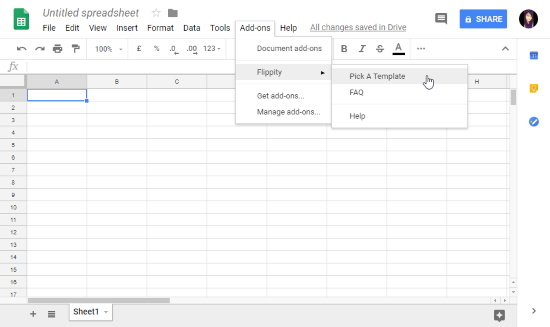
Step 3: After clicking on Pick A Template, you will find 19 Flippity Templates. Slide those templates to find an appropriate Bingo Template. You can see in the image below, I chose the Flippity Bingo template.
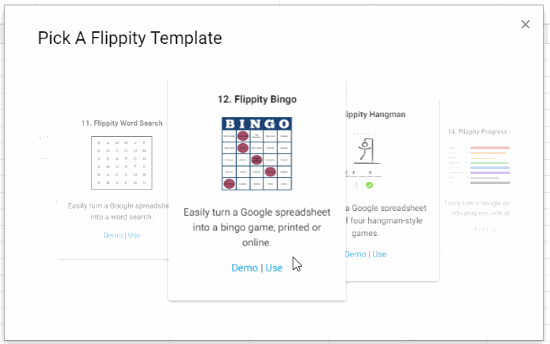
Step 4: Once you find a suitable template for creating the bingo game board, you can click on Use. It will quickly provide the template in your Google Sheets. The image below has the content provided by the Bingo template. You can write custom words in order to create Bingo board.
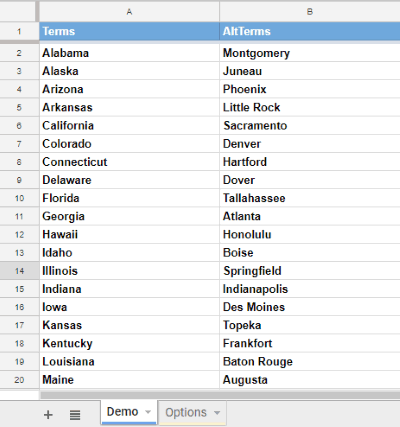
There is one more thing to remember that when you choose a template, a pop-up appears to share the Flippity template URL. You can close that pop-up for now as it is not ready to publish. Because you need to customize the template before publishing or sharing it with your friends.
Step 5: Once you’re done with the customization, you can click on File -> Publish to the web. Now your template is ready.
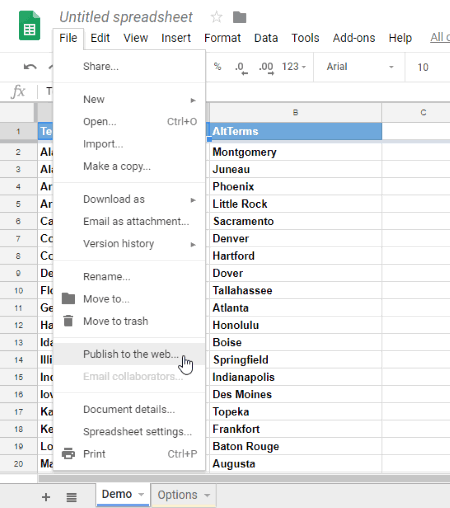
Step 6: In order to share the template with your friends, you need to click again on Add-ons -> Flippity -> Flippity.net URL. Thereafter, you can copy the link and share with your friends.
Step 7: The image below has a link which you can find after following the above-mentioned Step 6. You can share this link with your friends. And when your friends will click on the link, they will see the Bingo game board with the template that you chose before publishing the game.
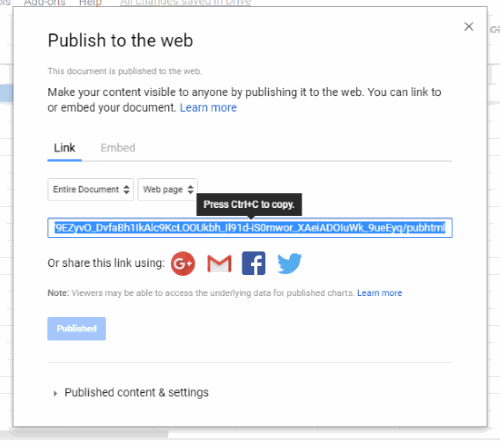
Step 8: You can see in the image below, there are three options, List, Print and Play. When you click on List, you can shuffle and clear the names. Clicking on Print means, you can take out prints. However, you will find a small watermark at the bottom of the page.
Also, you can also play Bingo game online. All you need to click on Play and then you can share the link with your friends. Thereafter, your friends and you can play Bingo game online.
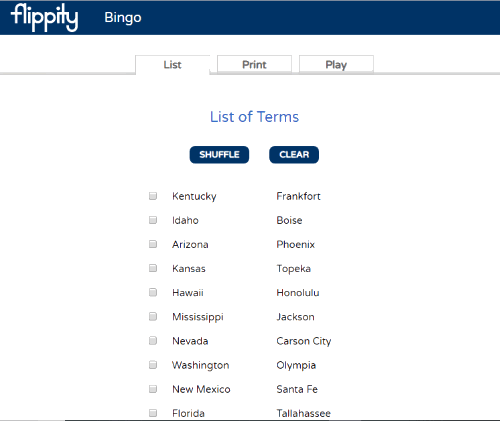
The Bingo game link can also be shared via Google classroom, Mail, Twitter, Facebook. You can also share the QR code image that can also be saved in your PC with PNG file format.
For this method, we’ve also prepared a video demonstration. You may check it:
Method 2 – Free Google sheets template
Another method to create a Bingo board within Google sheets is quite simple. You just need to use this free Google Sheets Template.
Let’s understand how to use this free Bingo template in Google Sheets. Simple steps to create a Bingo board are as follow:
Step1: You just need to open this template in your Google sheet. To edit the Bingo board, you can click on File -> Make a copy as shown below.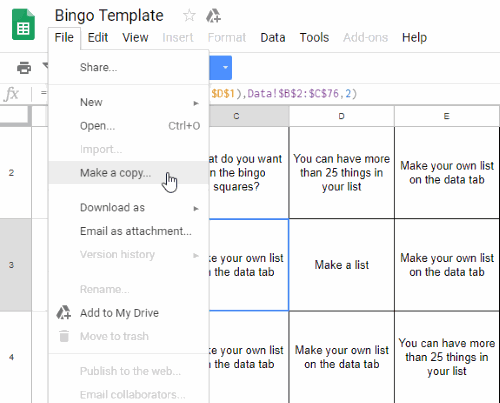
Step 2: Once you click on Make a copy, it will ask you to name the Bingo board as shown below.
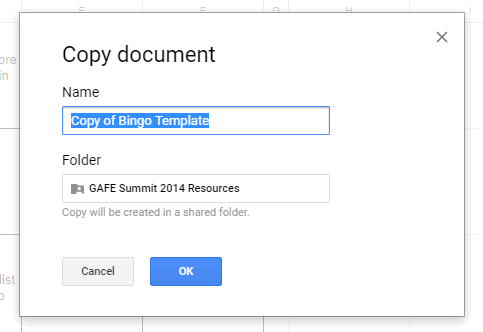
Step 3: Once you name the board, it will take you to another tab of Google Sheets. After that, you can edit the square by writing custom words.
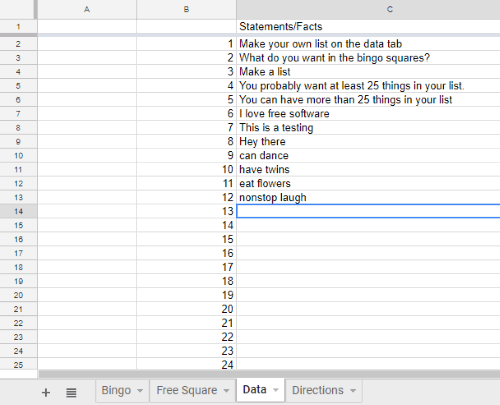
You can see in the above image, there are four options at the bottom of Google sheets, Bingo, Free Square, Data, Directions.
To edit the Bingo board, you can click on Data and write custom words in order to create a Bingo board.
Once, you’re done with the customization., you can click on Bingo and it will arrange your data in the squares as shown below.
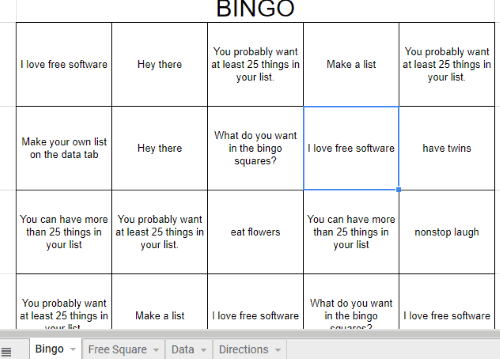
Step 4: Your Bingo board is ready now. You can download it by clicking on File -> Download as. Thereafter, you can choose the download file option. There are options such as Microsoft Excel, OpenDocument, PDF file, etc.
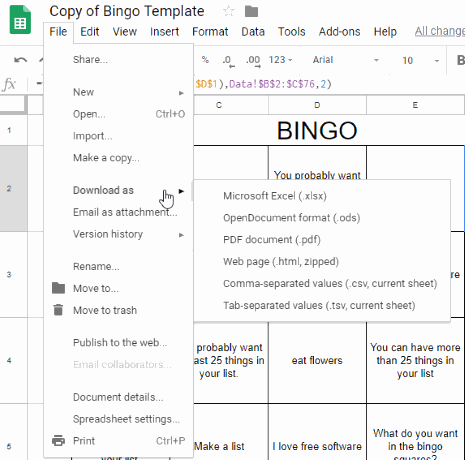
These two methods will help you to create Bingo board using Google Sheets. Then you can play games with your friends. If you want to use Bingo app then we have covered the article on that too Read here.
In brief
I personally like the Flippity Google Sheet add-on as it creates a Bingo board easily. Above all, you can publish it to the web and play online.