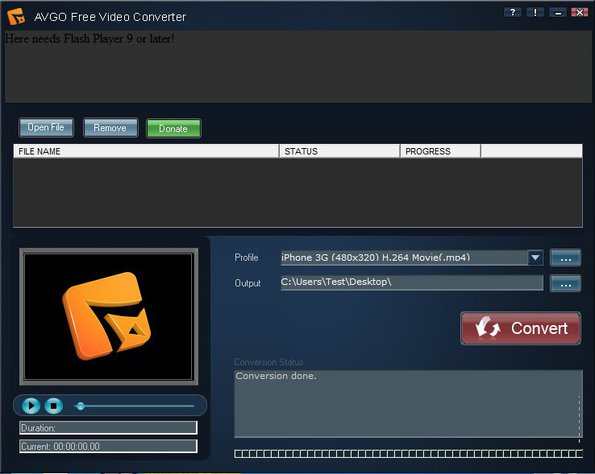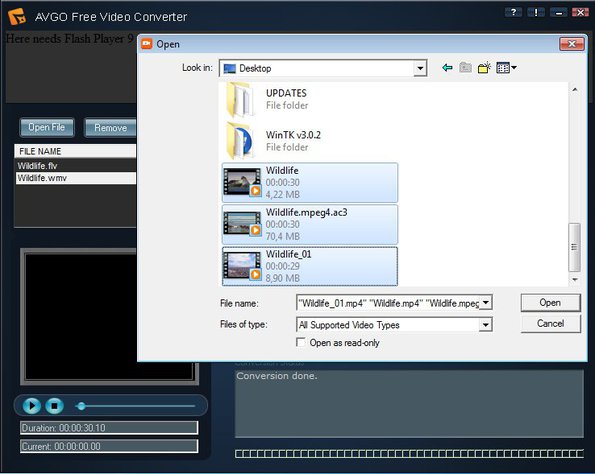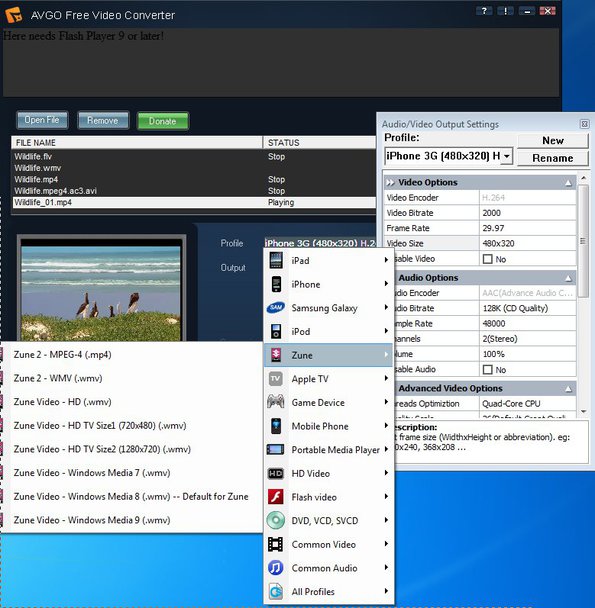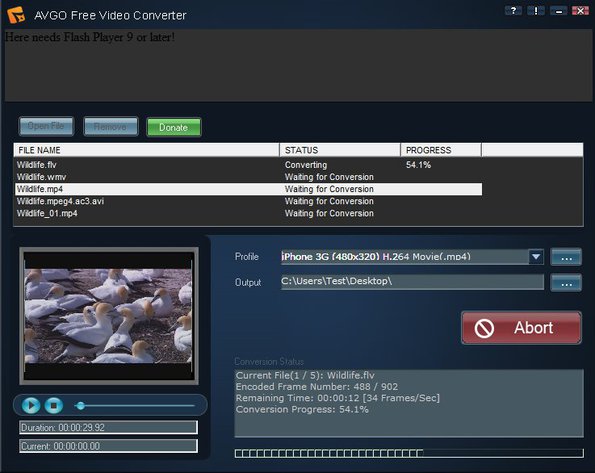AVGO Free Video Converter is a free batch video converter which supports a wide range of formats, both audio (as output) and video. Presets for all the popular devices like iPod, iPhone, iPad, Samsung Galaxy, Zune, Apple TV are also available. For those interested in additional tweaking of the formats, it’s possible to additionally change format settings, bitrate, codecs, frequency (for audio), etc.
Interface of AVGO Free Video Converter can be seen in the screenshot below. Videos that you’d like to convert are gonna be shown in the empty area under the Open, Remove buttons, after you load them of course using the first of the two aforementioned buttons. Bottom left corner holds a preview window. If you move your gaze to the right of the preview section, you’ll see options for setting up output format and directory.
Key Features of this Free Batch Video Converter are:
- Free and simple to use, easy to understand interface, easy workflow.
- Supports widely used formats like MP3, MP4, MKV, AVI, WMV, WMA, VOB, TS, and more.
- Presets for iPhone, iPad, Galaxy, Mobile Phones, PSP, Flash, Zune, etc.
- Preview allows you to preview media before and during conversion.
- HD support, comes with support for HD video conversion.
- Change settings of audio and video output formats.
- It’s possible to resize videos during conversion.
This last option that we mentioned on the feature list at the top is very useful for today’s devices. Most smartphones these days can play all the common formats, but playing high quality HD video is a bit too much for smart phone hardware. It’s a good idea to convert these type of videos before playing them, to assure smooth playback. Here are few tips on how you can do that with AVGO.
How to Convert Audio and Video with AVGO Free Video Converter?
First step is to load up all the videos to the conversion list by clicking on the Open button. Standard open file dialog will come up where you can select and add multiple files at once.
To preview files added to the list select it and then click the play button from the preview playback controls. On the right you can set the output directory, but more importantly, the Profile drop down menu allows you to set output preset. By clicking on edit button next to the selected profile, a window opens up where you can additionally change output format setting, audio and video codec, bitrate, video size, and so on.
When you’re done with the setup, click on the Convert button and selected videos, which one by one, are gonna be converted according to your settings.
Conclusion:
AVGO Free Video Converter is a handy batch video converter which offers a lot of presets and even more audio and video formats to which you can convert you videos. It’s perfect for inexperienced users who are looking for a quick conversion and for advanced who know how to and need to tweak output format settings.
Also, try some similar software like: YoYo XviD Converter, BitRope Audio Converter, and MeGUI.