Mouse Recorder is a free macro recorder software for Windows to record, edit and play macros i.e. recorded tasks. This free software can precisely record mouse and keyboard actions and then play them back. You can even save a macro file and play it back later.
This macro recorder lets you create automated tasks more precisely by letting you add custom mouse and keyboard events. You can also edit the recorded mouse and keyboard actions to create more precise automated tasks. It can also be integrated with PhraseExpress to export macros directly to it and trigger them with auto text.
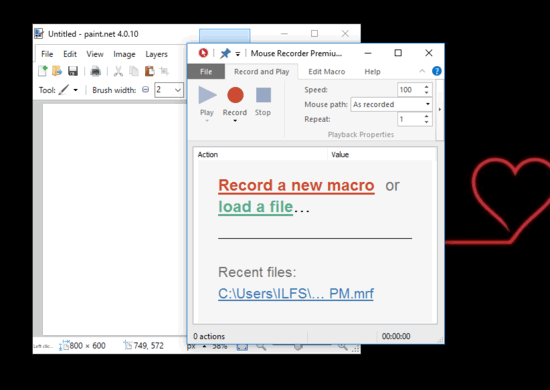
Other similar software reviewed by us: Perfect Automation, Actions, Macro Toolworks.
How to use this free Macro Recorder software:
Getting started with this free macro recorder software is quite easy. Download it from the link given at the end of this article and install it. It comes with a nice interface, as you will see its main options like Record a macro and Load a file on the center of its screen.
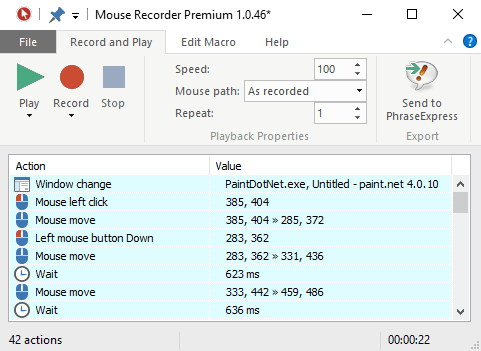
To automate a task, it records mouse movements and keyboard strokes. Apart from recording mouse and keyboard events, it also lets you insert custom events that are performed when you play that macro. You can apply these custom actions in a macro to create any type of automated task. After you have recorded a macro, you can execute it by Play button or a hotkey. When you play a macro it exactly replicates recorded steps. You can create an automated task across different Windows but its execution efficiency totally depends on how you configure a macro.
You can also integrate Mouse Recorder with PhraseExpress. One of the benefits of integrating it with Phrase Express is that you can trigger or play macros by typing some text. To integrate it with PhraseExpress you will need to download and install PhraseExpress first and then simply click on Send to PhraseExpress to send a macro to it.
Let’s now see how to create an automated task using Mouse Recorder Premium.
Create automated tasks using this free macro recorder software:
Follow these steps to create automated tasks using Mouse Recorder Premium:
Step 1: Click on Record button to start recording a macro. Once you have started to record a macro, it will log every mouse and keyboard event, as you can see in the screenshot included above. For mouse, it will log its movement, clicks and time delay and for keyboard it will log key presses. It can record a macro across different application without any problem.
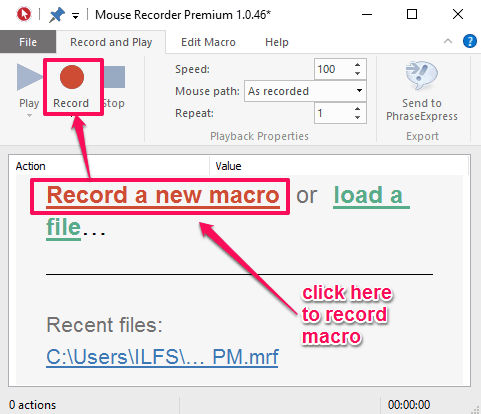
Step 2: After recording a macro, you can either play it back by clicking on Play button or you can edit logged events. You can edit recorded macro by switching to Edit macro tab. It allows you to re-arrange logged events i.e move an event up or down and delete or even insert custom events. You can simply arrange events by dragging them up or down and delete or insert custom events by Right click an event>>Edit/Insert. You can insert following custom events anywhere in your macro:
- Click: In it, you can replicate a mouse event by selecting which mouse button you want to press, its associated action, and coordinates of mouse pointer where you want the event to occur.
You can customize it as follows:- Button:
- Left
- Right
- Middle
- X1
- X2
- Action:
- Click
- Double-click
- Up
- Down
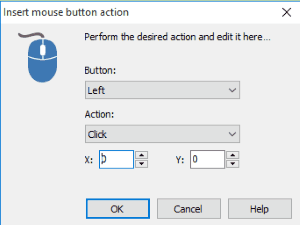
- Button:
- Wheel: Add this event to replicate mouse scroll-wheel action. You can add it by specifying following parameters:
- Wheel orientation: Horizontal/Vertical
- Value: 0 and upwards.
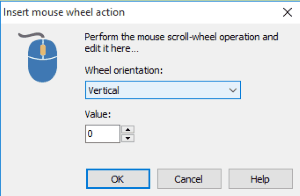
- Move: Insert it to replicate mouse move event. You can add it by specifying starting mouse pointer coordinates and ending mouse pointer coordinates.
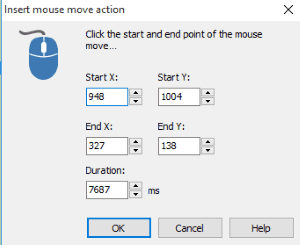
- Key: Insert it, if you want a key press event in your macro. You can add a key event by specifying its action and key to be pressed.
- Action:
- Press & Release
- Down
- Up
- Key
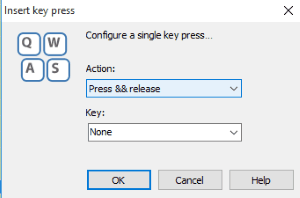
- Action:
- Text: It is just like replicating a keypress event but it can replicate a bunch of keypresses at the same time.
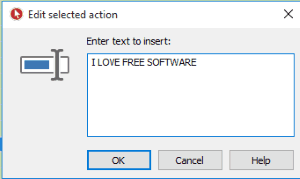
- Wait: You can use it to add a delay between two events.
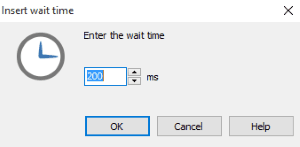
- Wait for pixel color: You can add this event if you want to monitor the color change of a pixel. You can add it by specifying following parameters:
- Pixel coordinate.
- Pixel Color.
- Timeout: If a pixel color doesn’t show up.
- Timeout action:
- Continue executing macro
- Restart macro
- Stop macro
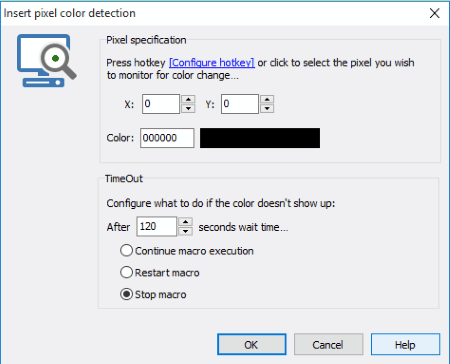
Step 3: After you have completed macro editing, you can play it by clicking Play button. During its playback, do not move mouse or press keys as it will pause the playback immediately. You can choose to block mouse movement and key presses during playback by File>>Settings>>Block keys during playback.
Verdict:
I will surely recommend this free macro recorder software as it efficiently recorded and executed macros. It provides the options to re-arrange and insert custom events that can be used in configuring macros more accurately and creating more complex automated tasks. It was quite fun using this software and I think it can surely serve your purpose of automating tasks.
Get Mouse Recorder Premium from here.