Here are 5 free video speed editor for Windows. They can be used to easily speed up or slow down the playback speed of videos. You can simply import a video and edit video speed manually by either setting the speed values in “x units” or in “percentage”. All these software are actually some of the best free video editors for Windows. That means along with the option to change video speed, you will also get various video editing options including trimming, cropping, cutting, splitting, scaling and more. Some of these software also allow you to change the speed of the video in backward or reverse mode.
Do note that editing the video speed will also change the tempo of the audio. So, if you don’t want to lose the original audio of the video, then use any of the audio extractor software to extract the audio from the video before you proceed to change the video speed.

Now, let us take a look at the video speed changer software.
HitFilm Express:
HitFilm Express is probably one of the best free video speed editor for Windows. It is a feature-rich video editor with useful video editing features like annotation, cropping, trimming, video compositing, removing sound, visual effects, and so on. In addition to these features, it also comes with the option to change video speed in order to make the playback faster or slower.
How to Edit Video Speed using HitFilm Express:
Step 1: To get started, open HitFilm Express on your PC and create a new project. After that, the editor will open up where you can click on the “Import” button under “Media” to add the source video. It supports almost all the standard video formats like WMV, AVI, MOV, MPEG, etc. When you add a video file, simply drag and drop it on the timeline.
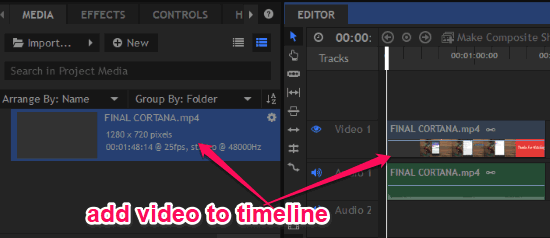
Step 2: After you’re done adding the video to timeline, simply go to the “Effects” tab and find the “Temporal” effect library. Under this library, you will see a video effect named, “Speed”, which you need to drag and drop at the top of the video on the timeline.
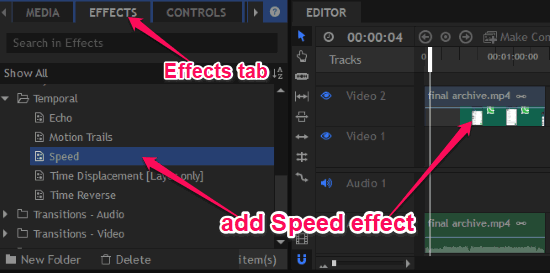
Step 3: As soon as you do that, the effect will be applied to the video. Now, to change the speed of the video, you would need to go to the “Controls” tab adjacent to the “Effects” tab. After that, select the “Speed” effect and then drag the slider back and forth to edit video speed. Then you can preview your video and save it to your PC.
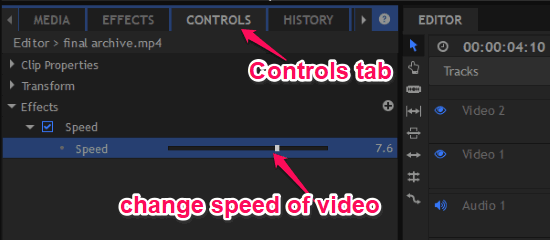
Also see: How to Change Speed of Youtube Videos on PC and Android.
DaVinci Resolve:
DaVinci Resolve is also one of the best video speed changer software to change video speed. Similar to HitFilm Express, it is a core video editor which bundles features like lens correction, trimming, superimpose, scaling, and more. Apart from that, this video editor also has an option which allows you to speed up and speed down videos.
How to Edit Video Speed with DaVinci Resolve:
Step 1: When you launch DaVinci resolve on your PC, simply create a project to proceed and open the video editor. Then from the “File” menu, you can add the video for changing the speed. It can change speed of video formats like MKV, AVI, MPEG, MP4, etc. After that, you would need to add it to the timeline by dragging it.
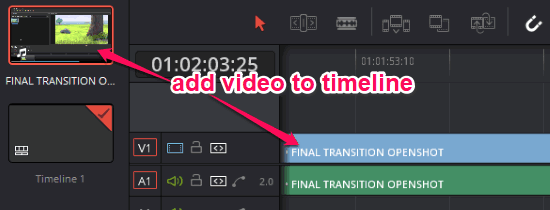
Step 2: When you have added the video to the timeline, simply right-click on it and you will see an option named, “Change Clip Speed” on the menu. Simply, select this option to proceed and change video speed.
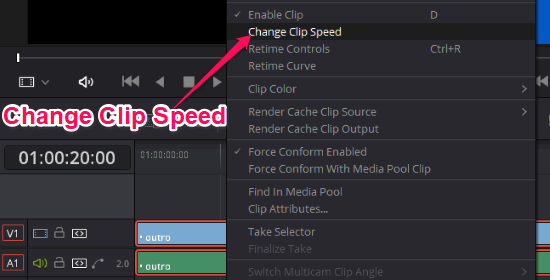
Step 3: Selecting the “Change Clip Speed” option will open up a small popup window where you will see the option to change video speed. You can simply enter any value (in percentage) you want in the input field associated with the “Speed” option for changing the speed of the video. Add a value above 100% for increasing the speed of the video, and a value below 100% will reduce the video speed. After that, you can also use other options like reverse speed, duration, FPS, etc. before saving the video to your PC.
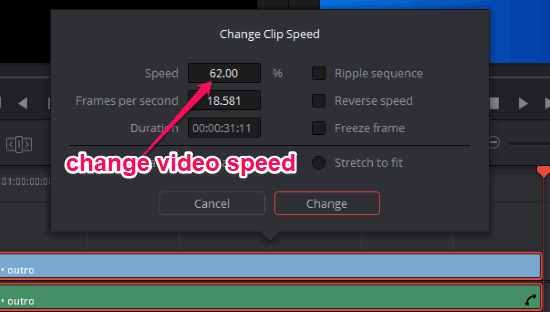
Shotcut:
Shotcut is another free video editor which offers dozens of useful features for editing videos like fader, video filters, color correction, transitions, video compositing, and more. One of these features allows you to easily edit the speed of videos to make them play faster or slower.
How to Change Video Speed using Shotcut:
Step 1: After opening Shotcut, click on the “Open File” option and then import the video for changing speed. You can import different videos files including AVI, MPEG, MKV, WMV, MP4, and more. Then drag and drop the video on the timeline from the preview window.
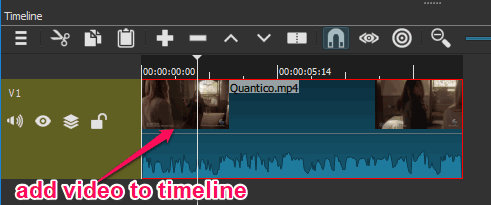
Step 2: After that, simply select the video on the timeline and click on the “Properties” tab at the top of the timeline. As soon as you do that, you will see various options for editing the video, audio, and metadata, as shown below.
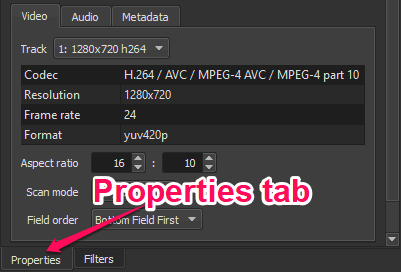
Step 3: In addition to that, you will see another option named, “Speed” at the top of the “Properties” window. This option can be used to edit the speed of the video. You can either use the up/down arrows or manually enter the video speed value in “x” units. After that, you can export the video with modified speed.

Easy Video Maker:
Easy Video Maker can also be used to edit video speed without much effort. It is a simple video editor with some useful editing tools like rotate, crop, split, resize, zoom, motion effects, annotation, watermark, and more. Along with these features, it also provides an option to change video speed effectively.
How to Use Easy Video Maker to Change Video Speed:
Step 1: First, open up Easy Video Maker and then import the video for which you want to change the speed. It supports different video formats like MKV, DivX, AVI, MP4, WMV, FLV, and more. Then simply drag and drop the video on the timeline to start editing.

Step 2: After that, you would need to select the video on the timeline and right-click on it. Then you will see an option named, “Playback Speed Rate” on the menu, which can be used to change video speed.
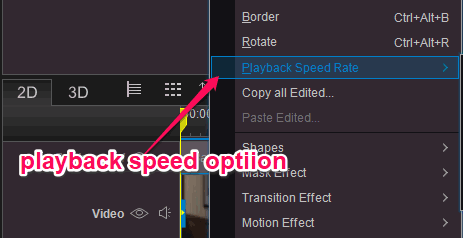
Step 3: When you select the “Playback Speed Rate” option, it will open up a sub-menu with some predefined video speed. You can choose any of these video speed for your video. Apart from that, you can also set the video speed (in X units) manually by selecting the “Custom” option. Then you can proceed and export your video with the changed speed.

OpenShot:
OpenShot is basically one of the best open-source video editors with tons of features like fading, zooming, splitting, trimming, video effects, cropping, etc. Apart from that, it also comes with an option to change the speed of videos, which makes it an ideal video speed changer software. You can speed up or slow down video speed very easily.
How to Change Video Speed with OpenShot Video Editor:
Step 1: When you launch “OpenShot”, you can select the video for changing speed by clicking on the “File” menu at the top. It lets you select various video files such as AVI, MP4, WMV, etc. Once you select a video file, simply drag and drop it on the timeline of the editor.
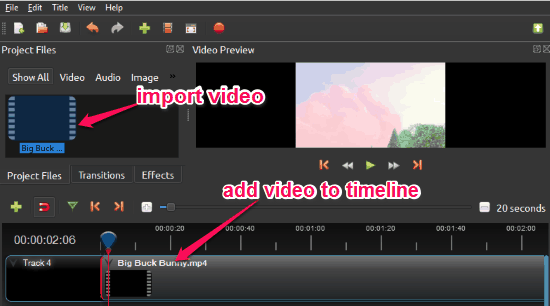
Step 2: When you do that, simply right-click on the video and then select the “Time” option from the menu. This will display all the menu options (Normal, Fat, and Slow) which you can use to edit video speed. Each of these options allow you to change the speed in forward/backward playback.
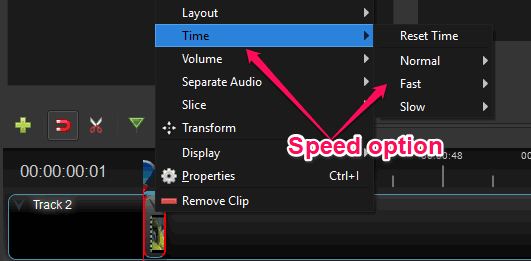
Step 3: Now, let’s say you want to speed up the video, then all you gotta do is select “Time → Fast” and then choose “Forward”. After that, you will see the predefined video speed as 2X, 4X, 8X, 16X, and 32X from which you can choose any speed you want. This will increase the speed of the video. If you want to edit the speed of the video and also play it backward, then select “Backward” instead of “Forward” before selecting the video speed.
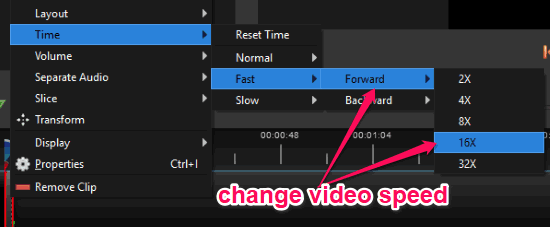
When you’re all set with selecting the video speed, you can go ahead and export the video. Unfortunately, OpenShot doesn’t have any option to manually set the video speed.
Closing Words:
These are some of the best free video speed editor. No matter whether you’re an experienced professional or a newbie, these software makes it very easy for you to speed up or slow down videos. Personally, I like all of these software as they are very effective and don’t take a hell lot of time to change video speed.
Try them out and let me know which video speed editor you liked the most.