WD Officepad is a free text editor for Windows which comes with lots of advanced features which makes it more than a simple text editor. Some notable features of the WD Officepad are clipboard manager, mark notes as favorite, import/export notes, text snippets, script editor, lock notepad, auto-save mode, reading mode, search for text within note and much more.
All these features were related to productivity and efficiency, but that’s not the end. This text editor also includes lots of customization and personalization features. Choose text editor theme, background color, font color, font size, font style, transparency while using the freeware and many more. So let’s get started with the review of WD Officepad.
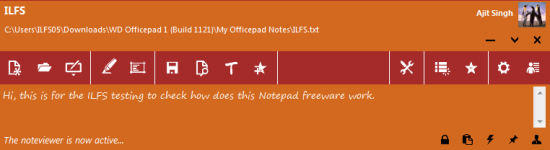
Using WD Officepad: More than a Simple Text Editor:
To get WD Officepad, you first need to download the RAR file and extract it. When you have extracted the file contents, simply double click on the WD Officepad.exe file to run the text editor. It will give you the interface as shown above. You will see a Blue-White colored theme, I have changed the theme of mine so you are seeing it different.
The main toolbar for using most of the features of WD Officepad are at top. It has following options: New, Open, Open using path, Auto Save mode, Reading Mode, Save, Search, Font, Mark Favorite, More Tools, Recent Notes, Favorite List, Settings, and Profile Settings.
All these features are self-explanatory so I will not go into their depth. I will explain only the key features of WD Officepad and mention the tools under which you can find that particular feature.
Key Features of WD Officepad:
Lock Note:
This feature lets you lock the note and makes it edit proof. It means when you have locked any note then no one can edit it and make any changes to it unless it is unlocked. To lock any note, you only have to click on the lock icon at the bottom right corner. When you want to unlock it, simply click on the icon again.
Script Editor:
This feature lets you edit script files from within the WD Officepad. You can do this from the Tools drop down menu. When you have selected the script editor option, you will see the interface shown below. All the option related to script editing are present just above it.
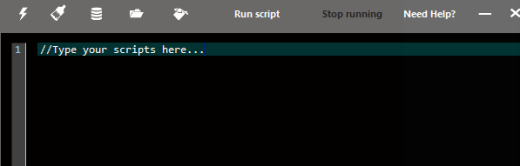
Clipboard Manager:
The Clipboard Manager is the feature using which you can manage all your clipboard text easily. The icon for the clipboard manager is at the bottom right just next to lock note feature. It will give you a pop-up which includes the complete list of clipboard text.
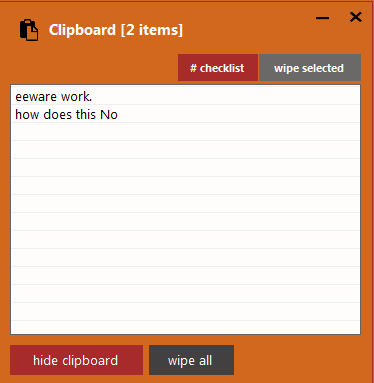
To use any text, you only have to click on it and it gets saved to the system clipboard automatically. Now, you have to paste it in the note just like you paste any other copied text.
Transparency:
This feature lets you make the note transparent and you can see through it. This option can be found under the tools just next to Clipboard Manager. You have to choose the transparency option and use the slider to adjust the transparency level. When you have adjusted it, you will see the note being transformed to transparent.
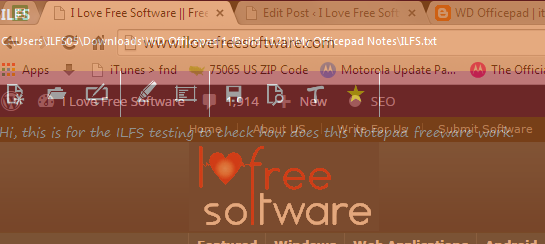
Customizing Appearance of WD Officepad:
The other features of this text editor include the customization part. You can choose from home screen color, home screen font color, home screen image, toolbar icon separator, toolbar area separator, etc.. You can manage all these things via a simple pop-up menu shown in screenshot below.
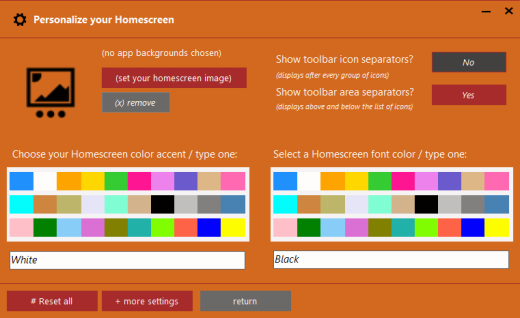
You may also like: List of Best Free Notepads.
Final Verdict:
WD Officepad is an awesome Windows text editor which comes with some really amazing and advanced features which are not present in common text editors. I enjoyed using it as it is very easy to use. Do give it a try to check the difference yourself.