This Windows 8 tutorial explains how to mount ISO files in Windows 8.
The new Windows 8 introduces lots of new and useful features. The Windows 7 shipped with the capability to burn ISO files. Now the new Windows allows you to mount ISO files in Windows 8 natively without the need of any third-party software. Earlier we required software to mount ISO files, but now mounting ISO files is a very easy and straightforward task, which you will notice in this tutorial. So follow this tutorial and lean how to mount ISO files in Windows 8.
I really liked this simple integration that has been done by Microsoft in Windows 8. This tutorial is really simple and will be over in just a few steps.
Steps to mount ISO files in Windows 8:
- The first thing that you are supposed to do is switch to the desktop mode from the tile based start screen in windows 8. To do so, just click on the Desktop tile from your start screen as shown in the screen shot below.
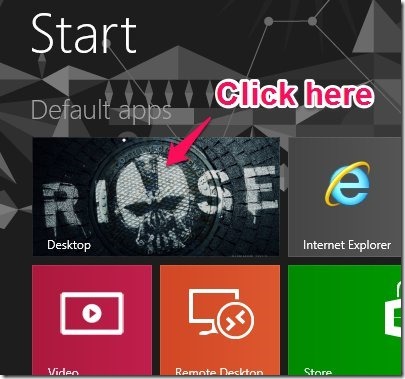
- Now just open up the file explorer and navigate to the image file that you want to mount and would like to use.
- Select the file that you would like to mount and right-click on it. This will bring up a context menu as shown in the screenshot . Now all you need to do is select the first option which says Mount as seen below.
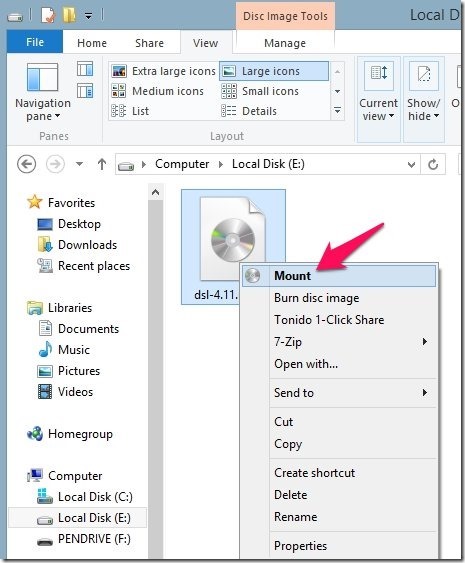
- After you have clicked on the mount button the ISO file will be mounted and the file explorer will be automatically redirected to the files inside the ISO.
- Now that the ISO has been mounted, you will be able to access its files like a normal disc. And it will show up in My Computer as seen in the screenshot below.
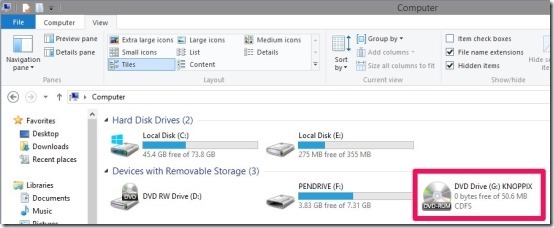
- After you are done with this ISO file and don’t need it to be mounted just right-click on the mounted drive, this will bring up the context menu as shown in the screenshot. Now just select the option which says Eject and the ISO file will be unmounted.
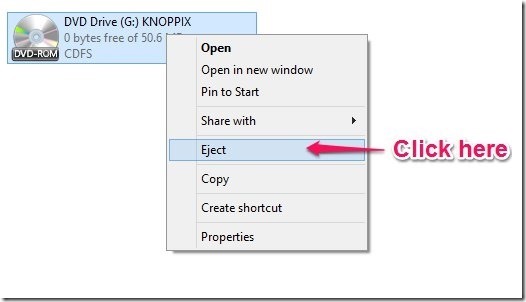
Also check out following tutorials for Windows 8:
How To Delete Search History In Windows 8
How To Backup Files In Windows 8 Using File History
How To Group Apps In Windows 8
How To Enable Transparency In Windows 8