nCrypted Cloud is a free service that lets you encrypt and securely share your cloud stored content. Based on the freemium service model, nCrypted Cloud features one click encryption of any files/folders stored in your in your cloud storage accounts. Most of the features of nCrypted Cloud can be accessed via its native desktop application. However, the web based front-end of the service is also pretty handy, as it can directly upload documents to your connected cloud storage services, after encrypting them. Apart from this, nCrypted Cloud also lets you securely share the encrypted files/folders stored in your cloud storage accounts with others, using unique sharing URLs. You can even specify advanced security options like automatic sharing URL expiration dates, PIN codes etc. Currently, nCrypted Cloud works with OneDrive, Dropbox, Box, Google Drive & Egnyte. Sounds like something you could use to secure your cloud stored stuff? Head past the break to know more.
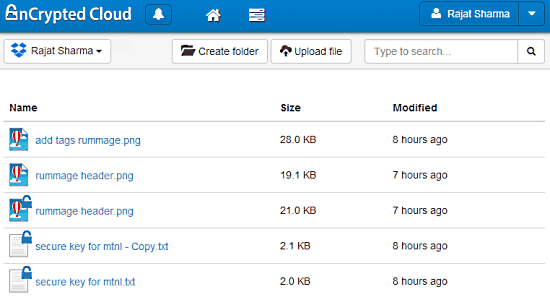
nCrypted Cloud Desktop App: Installation And Set Up
As mentioned before, most of nCrypted Cloud’s features work through its native desktop application. So first off, we need to install that. Doing so is extremely simple. All you have to do is download the application from its homepage, install it, and you’re done. Once installed, nCrypted Cloud creates a secure encrypted system folder on your computer’s hard-drive. It can be easily accessed via its system tray icon. The tray icon also lets you access important options and settings like enable/disable desktop notifications, set PIN locks, etc..
![]()
However, for nCrypted Cloud to work properly as intended, you also need to install the native desktop applications of the cloud services that you want to secure it with (Dropbox, OneDrive, Google Drive etc.). Once you do that, the default sync folder created by the native app of the cloud storage service is automatically encapsulated within the nCrypted Cloud secure system folder. Check out the screenshot below:
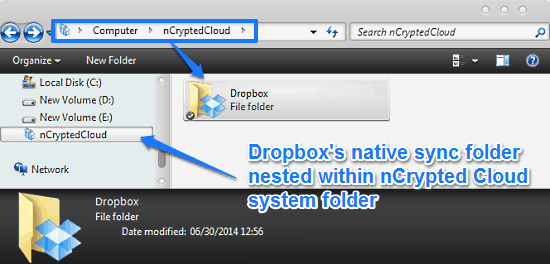
Apart from this, you also need to create a free nCrypted Cloud account, and link it to your preferred cloud storage service provider (e.g. OneDrive, Google Drive). Creating an account is extremely simple, and requires just an email that becomes your nCrypted Cloud username (you can also create an account from the desktop sync application). Once the account creation process is done, you’re logged into nCrypted Cloud’s web UI.
Here’s how it looks like:
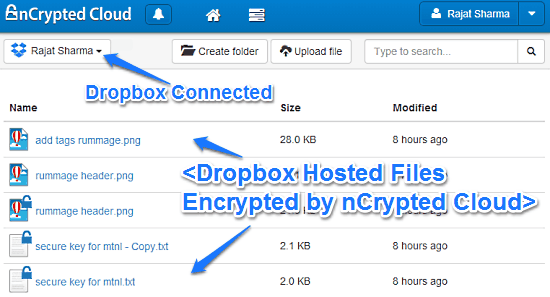
As illustrated by the above screenshot, nCrypted Cloud’s main web UI is pretty simple and straightforward. It just consists of a few buttons to create folders, and upload files. The header bar just consists of a notifications icon, and a link to your profile/account settings in the right corner. Other than that, there’s a search pane, and the list of all the files uploaded to your connected cloud storage account (Dropbox, in this case). Connecting your cloud storage account to nCrypted Cloud is a routine affair, and just involves the standard authorization mumbo-jumbo. Also, notice that the files encrypted by nCrypted Cloud have a small Blue lock icon on them.
How To Use nCrypted Cloud To Encrypt And Securely Share Your Cloud Stored Content?
Using nCrypted Cloud to encrypt and securely share your cloud stored content is extremely easy. We’ll first focus on the encryption part. Here’s how to do it:
Step 1: Open the default sync folder created by your cloud storage service’s native desktop application, and look for the file/folder that you want to encrypt. You can also copy the file/folder to be encrypted here, if it’s not already present. Wait for the sync to finish.
Step 2: Now, we want to encrypt a file/folder saved in Computer > nCrypted Cloud > Dropbox. To do so, simply right click on the file/folder, and from the context menu, select nCrypted Cloud> Make Private/Add Privacy. Check out the following animated graphic:
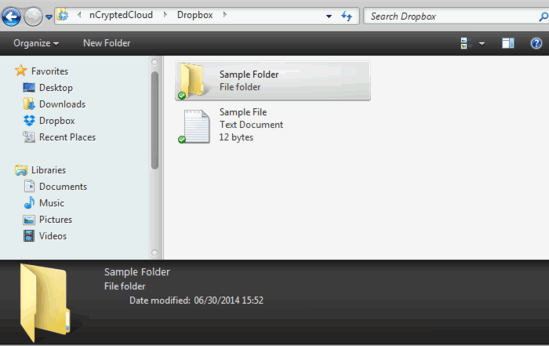
That’s it. As illustrated by the above animated graphic, once you use the context menu option(s) to make a file/folder private, nCrypted Cloud automatically encrypts them and re-synchronizes them to your connected cloud storage account (Dropbox, in this case). Once a file/folder has been successfully encrypted/made private, a blue lock icon is automatically added to it. The same context menu options can be used to un-encrypt the encrypted files/folders as well.
Also see: Encrypt And Password Protect Files In The Cloud: Secured Cloud Drive
How To Securely Share Your Cloud Stored Content Using nCrypted Cloud?
Apart from encrypting your cloud stored files/documents, nCrypted Cloud also lets you share them securely with others. This secure sharing of encrypted files and folders can be done from the desktop app created folder, as well as via the web interface, through the Trusted Sharing option. Here’s a little animated graphic illustrating how to do it:
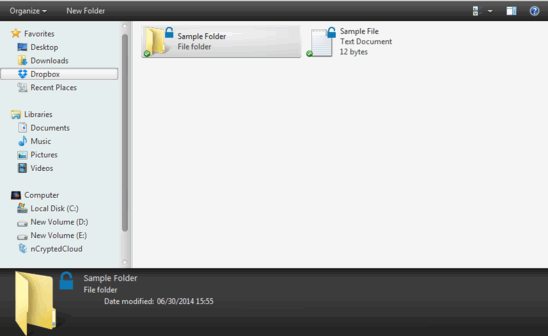
Pretty simple, don’t you think? As illustrated by the above animated graphic, the Trusted Sharing option lets you securely share any encrypted file/folder on your connected cloud storage account. You can specify access options (view, download, upload etc.), as well as enforce further security via a PIN, that the other user must enter to view/edit the shared file/folder. You can even set an expiration date for the sharing URL (automatically generated and emailed to the recipient). And all of this, with your existing cloud hosted files and folders. Quite convenient if you ask me!
Also see: How to Password Protect Dropbox Folder.
Conclusion
nCrypted Cloud is a pretty awesome service that lets you encrypt and securely share your cloud stored content. Features like one click on the fly encryption/decryption, direct upload to connected cloud services etc., are truly awesome. Add to it the secure sharing option that lets you set a handful of options to make sure that your shared files still remain safe, and nCrypted Cloud becomes a must have for anyone who uses cloud storage services on a regular basis. Do give it a try, you’ll love it.