Out of the increasingly diverse array of tasks that we use our computers for, one of the most important is coding. In essence, coding can be considered as a specialized form of text editing. However, due to certain inherent elements of code (e.g. whitespaces, comments), not just any regular text editor can be used for efficient coding, also known as programming. That being said, there are a number of excellent text editors out there that let you code with ease, with Atom, the focus point of this write-up, being one of them.
An extremely customizable text editor software, Atom supports a variety of features, such as smart autocomplete, multiple pane UI for side by side comparison, and a built-in file system browser. Not only that, there’s a built-in package manager for effortless feature addition, and powerful find and replace lets you search multiple code segments together. Intrigued? Let’s find out more.
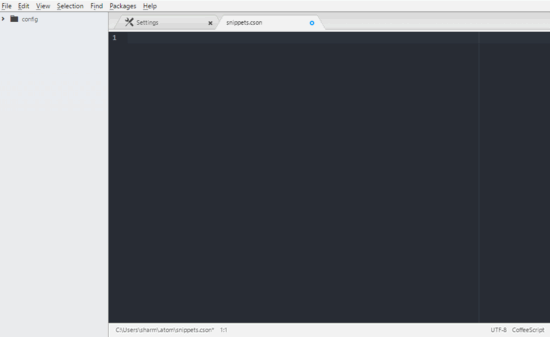
How To Use This Customizable Text Editor With File System Browser, Multiple Panes?
Step 1: Getting Atom up and running on your computer is child’s play. As is the case with any regular desktop application, you need to download and install Atom. Once that’s taken care of, you can get started in no time. Here’s how Atom’s primary UI looks like:
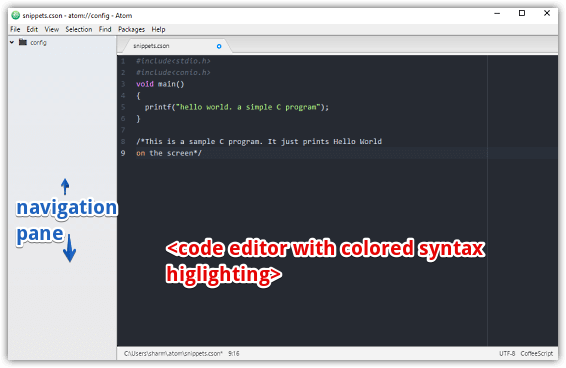
Not too bad, right? As illustrated above, Atom sports a pretty lean user multi-pane interface. The left pane consists of folders having all the files related to the coding project you’re currently working on, whereas the right pane is essentially the code editor, complete with color coded syntax highlighting. The tabbed code editor ensures that you can work on multiple code segments at the same time, which can come in really handy for side by side comparisons. A menu bar up top can be used to do everything, from opening existing projects to accessing program settings.
Step 2: As mentioned in the beginning of the article, one of the standout features of Atom is its extensive customizability. You can change the editor’s theme, add/remove packages, and do a lot more, and that too without making things too complicated. Simply go to File > Settings, and a dual-pane settings UI will let you tailor Atom as per your requirements. Here’s a listing of major program settings, and what you can do with them:
- Settings: Tinker with the core program options, such as audio alerts, file encoding, auto indentation, line numbers, and more.
- Keybindings: Check out the plethora of keyboard shortcuts that Atom supports.
- Packages: As the name suggests, this is where you work with the packages. New packages can be installed, whereas the existing ones can be disabled/uninstalled.
- Themes: Jazz up Atom’s UI to make it look the way you want it to. There are bunch of pre-installed themes, and more can be downloaded.
- Updates: Packages can be updated here.
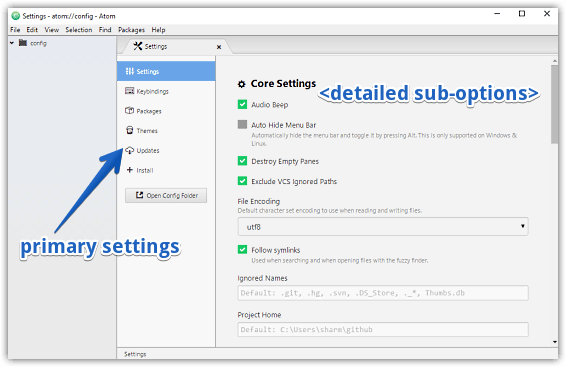
Also Check: Windows Text Editor with Advanced, Customization Features
Wrapping Up
Atom is a clean yet insanely powerful text editor. It’s a simple enough to get started with minimum configuration, and features like package management, themes, syntax highlighting make it even better. Give it a shot, you’ll absolutely love it.