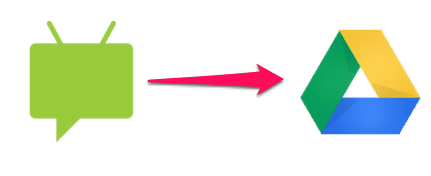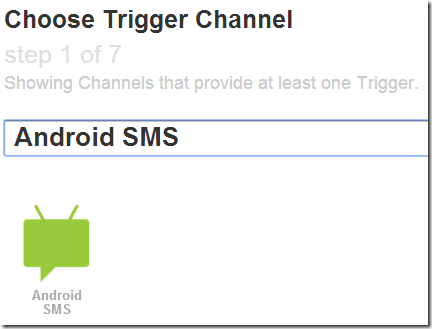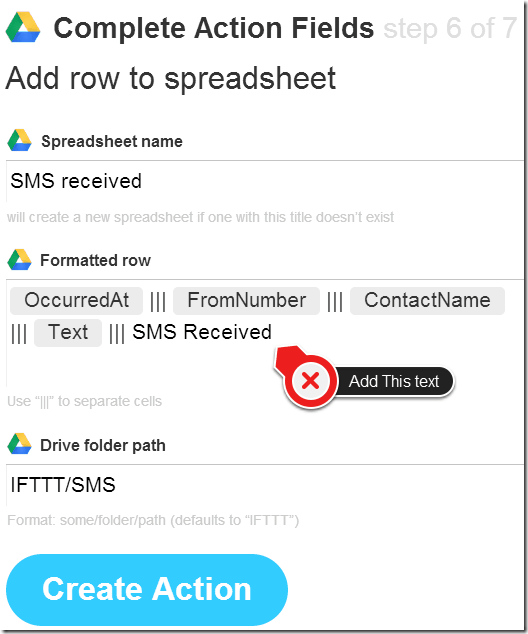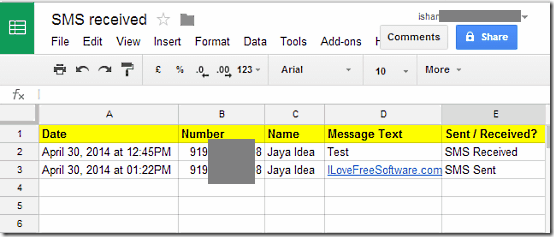This tutorial explains how to automatically save any sent or received SMS to Google Spreadsheet. Whenever you will receive a SMS or send a SMS, an entry for that will be made in Google Spreadsheet automatically. It will save time at which SMS was sent or received, message text, and name / number of sender / receiver of the text message. This will work with Android only.
For this, we will use our old friend IFTTT. This tutorial will work on the same lines as one I did a couple of days back: How to Automatically Log All Phone calls in Google Spreadsheet. In fact, if you want, you can actually log both phone calls as well as SMS to same spreadsheet, so as to have a single Excel to record everything.
Let’s see how.
How to Automatically Save SMS to Google Spreadsheet:
You need to have a free account with IFTTT, as well as free IFTTT Android app to use this tutorial. Once you have both, follow the steps given below:
We will start by doing this tutorial for all received SMS. After that, we will add sent SMS as well.
Step 1: Go to IFTTT web application and click on “Create”. Then click on “this”. Then, in “Choose Trigger Channel”, search for “Android SMS”. If you have not already activated this channel, you will get a prompt to do so now.
Step 2: In next step to “Choose a Trigger”, choose “Any new SMS Received”. ( we will come back to this step again when we add a recipe to log send SMS as well. At that time, we will select “Any new SMS Sent”).
Step 3: Click on “Create Trigger”.
Step 4: Click on “That”, and then search for “Google Drive”. Select that.
Step 5: In the next step, choose “Add Row to Spreadsheet”.
Step 6: In this step, you will provide the name of the spreadsheet where the SMS should be saved, as well as folder path. By default, it creates the spreadsheet under IFTTT / SMS folder in Google Drive, but you can choose any other folder that you want. Similarly, you can given any name of Spreadsheet. Below the name, it gives a section called “Formatted Row”. In this section, it shows the order in which columns will be saved in spreadsheet. As you can see, it has columns for Occurred At, From Number, Contact Name, and Message Text. Feel free to change the order, if you want to. One thing I suggest you do is to add “SMS Received” at the end, like in screenshot below. This will add another column to the spreadsheet, and in that it will add text “SMS Received”. This will be helpful when we decide to store sent SMS as well. For those, we will add “SMS Sent” in that column, and this will let us easily distinguish between received and sent SMS.
After this, click on “Create Action”. Now, IFTTT will show you a summary of this recipe that we created. Just click on “Create Recipe” and you will be all set. Now, whenever you receive any SMS, it will be logged in Google Drive Spreadsheet. Here is my spreadsheet with all the SMS logged (headers in this Excel have been added by me).
See the last column in this. It is titled “Sent / Received?”. This is the column that will store the information about whether the SMS was sent, or was it received.
Now, we have completed the part of logging received SMS in Excel. Let’s proceed to logging Sent SMS as well. For that, start creating a new recipe. Start with Step 1 and keep following the Steps. Here are two changes that you will need to make:
- In Step 2, select “Any New SMS Sent”.
- In Step 6, change the name of Spreadsheet to the same name that you gave to the previous spreadsheet. Also, instead of text “SMS Received”, add text “SMS Sent”.
Continue with the recipe and save it. Now you will have two recipes created in IFTTT: one will log all the sent messages to Google Drive Excel, while other will log all received SMS to Google Drive Excel. And because we gave same file name, all the SMS will actually be logged to the same file.
These recipes will automatically keep running in the background and will keep maintaining a log of all your SMS in Google Drive.
Now, let’s say you actually want to log calls as well as SMS in the same file? Pretty simple:
- In all 5 recipes (3 to log calls made, received, missed; and 2 for SMS sent and received), give same file name.
- In all, add text at the end that tells what does that row in spreadsheet signifies (Call Received, Call Made, Call Missed, SMS Sent, SMS Received).
That’s pretty much all you need to do to log your calls and SMS in same Google Drive spreadsheet.
Also check out other IFTTT Tutorials we have covered earlier.
Final Thoughts:
IFTTT makes everything darn simple. It takes just a couple of minutes to setup this recipe to automatically save all SMS to Google Drive, and it will keep working for you in background. Love it!
Let me know if you have any other IFTTT recipe ideas.