This tutorial covers how to backup your Google Tasks to PC. You can export all your Google Tasks as JSON, Outlook CSV, tabbed Text, Raw CSV, or some other format file. The backup file of your Google Tasks will contain task lists, completed tasks, deleted tasks (if possible), etc.
To backup Google Tasks to PC, I am covering two different and free services here: Google Takeout and Google Tasks Backup. If you use Google Tasks as your primary to-do list manager app, then keeping a backup of all your important tasks is very important. And for that, these two services will come in handy.
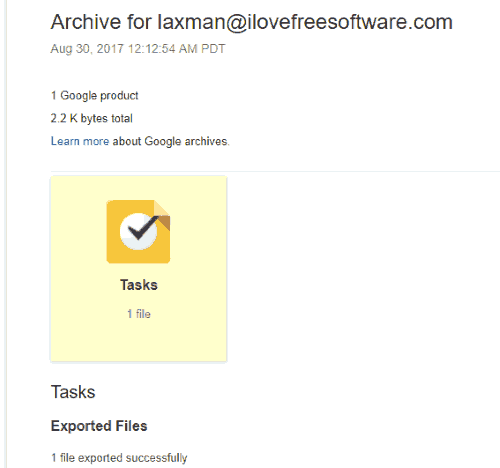
1st Method: How To Backup Your Google Tasks To PC Using Google Takeout?
This is the native feature provided by Google to backup all your Google Tasks. If you don’t want to rely on some third-party service(s), then this method is definitely handy. Apart from backing up Google Tasks, it helps to download Google Docs, backup Google Keep notes, etc. Here, I am covering the part to backup Google Tasks.
Step 1: Open this link (Personal info & privacy page) and scroll down that page to access “Control your content” section. There you will see ‘SIGN IN‘ option. Use that option and log in to your Google account.
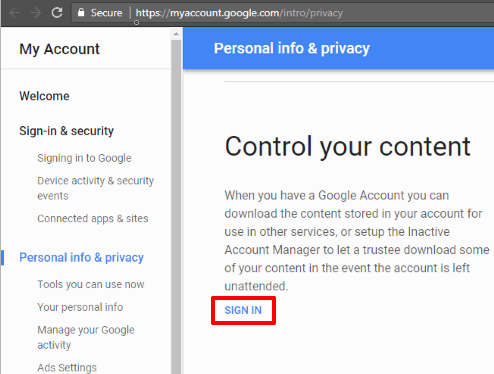
Step 2: Under that Control your content section, you will see “CREATE ARCHIVE” option. Use that option.
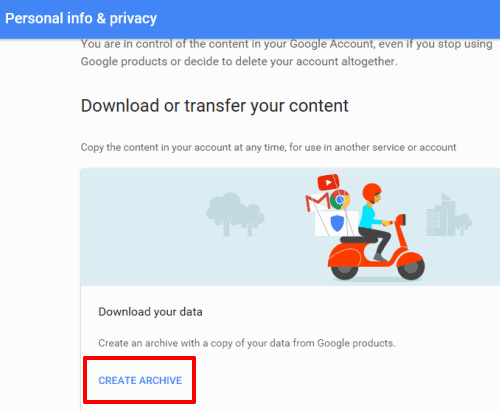
Step 3: You will see a list of products whose data can be backed up. All those products are selected automatically. Use “Select None” button to uncheck all those products. After that, scroll down the list and select “Tasks” option.
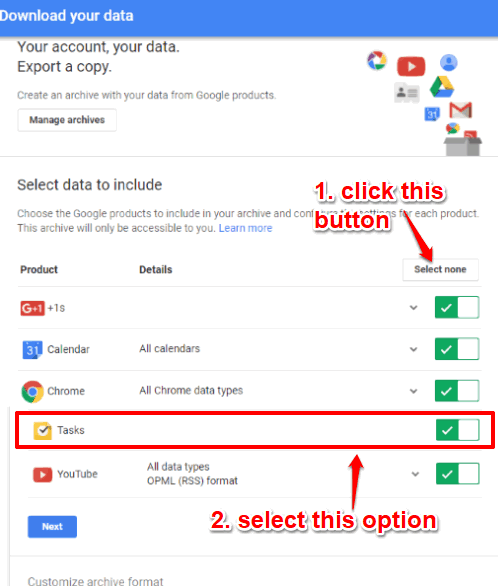
Go to Next step.
Step 4: Select the File Type (ZIP, TGB, or TBZ) and archive size (2GB, 4GB, etc.). When you have done that, use “Create archive” button.
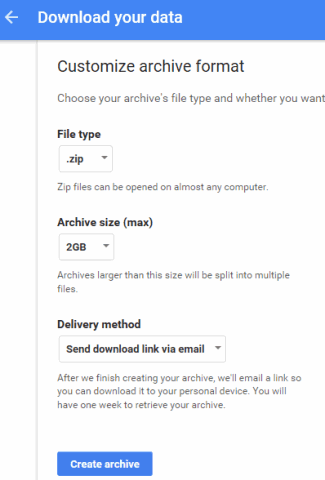
Step 5: Now it will prepare archive to backup your Google Tasks. Based on the total number of tasks available in your Google Tasks account and their total size, archive preparation will take time. Once the archive is ready, you will see a Download button.
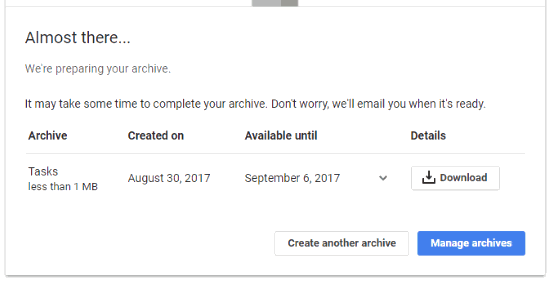
Use Download button and it will prompt you to login to your Google account again, just for the confirmation and security. Finally, you can save your Google Tasks archive.
Extracting that archive will show you an index file in HTML format and JSON file (that contains your Google Tasks).
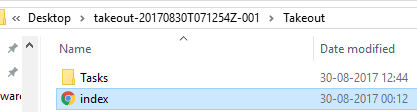
This way, you can use this method to save your Google Tasks to your PC.
2nd Method: How To Save All Your Google Tasks To PC Using Google Tasks Backup?
Above method generates the backup of Google Tasks as JSON file only. This method is better than above method because it lets you select the type of tasks (all, deleted, completed, etc.) for backup and generates the backup of Google Tasks as CSV, Tabbed Text, Python, GTBak, RTM app format (Remember The Milk format), etc. So, here you have the choice to select the output format that best fits your needs.
Step 1: Click on this link to open the homepage of Google Tasks Backup service. There you will see Authorise button. Use that button, log in to your Google Tasks account, and authorize this service to access your Google Tasks.
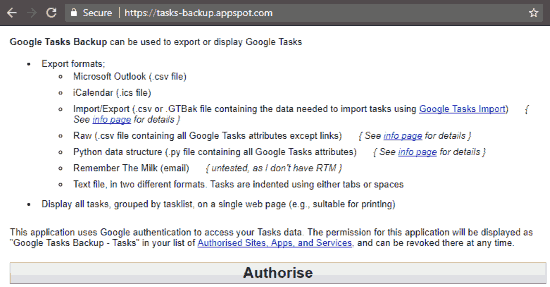
Step 2: This is an important step. Here, you have to select the type of tasks that you want to export. You can select completed, hidden, and deleted tasks. I will suggest you select all the task types. When you have selected the tasks, you can click on “Retrieve tasks” button and move to the next step.
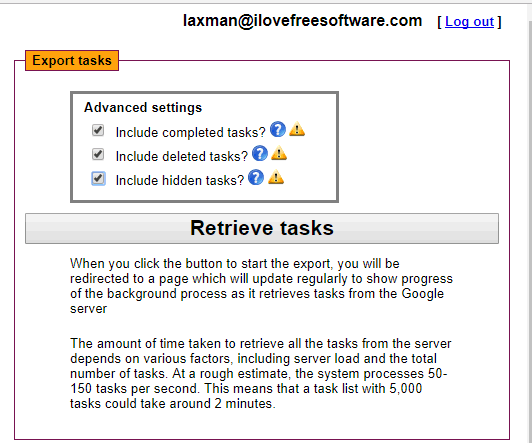
Step 3: This is the last step. Here, you have to select any of the available output formats. Outlook CSV, Raw CSV, Tabbed Text, Python, and other formats are available to choose from. The good thing is for each format, there is a brief explanation. That will help you better understand which format is good for you.
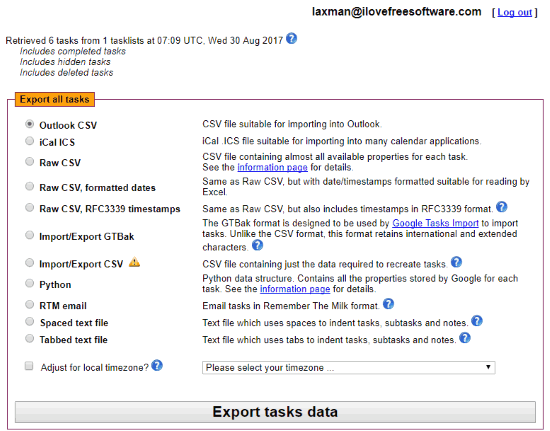
Select the output format as per your wish and then tap on the “Export tasks data” button. If tasks list is huge, then it may take some time to generate the backup. Once that process is done, you can save the backup file to any location on your PC.
You may also try these interesting tutorials: How To Manually Backup Extensions In Google Chrome? and How To Automatically Backup and Restore Google Chrome.
The Conclusion:
To have a backup of your Google Tasks is a wise thought and you should do it time to time. Whenever something wrong happens (just in case), your Google Tasks’ notes will still be available in the form of backup. These two free services make the task of backing up Google Tasks very simple. Both methods are good to backup your Google Tasks, but I prefer 2nd method over the first method. The reason is that in this method, we have the choice to select the type of tasks and output format. Try these services to backup your Google Tasks to PC and don’t forget to share your experience using the Comments section.